Kubuntu安装教程
文章目录
- Kubuntu介绍
- 下载Kubuntu
- 在VMware虚拟机中安装Kubuntu
- 1. 点击“创建新的虚拟机”
- 2. 选择“自定义(高级)”
- 3. 按照下图所示进行设置
- 设置网络
- 4. 点击“自定义硬件”
- 5. 开启虚拟机
- 6. 进入安装界面,选择中文,之后点击“安装Kubuntu”
- 7. 键盘布局选择English(US)
- 8. 建议选择正常安装,然后安装第三方软件
- 9. 选择“手动”,对磁盘进行分区
- 10. 设置地区和时区,点击“继续”
- 11. 设置姓名、用户名、密码和计算机名
- 12. 耐心等待安装,可以看看安装程序对于Kubuntu的介绍
- 13. 安装完成,点击“现在重启”
- 14. 安装VMware Tools
- apt安装
- 压缩包安装
Kubuntu介绍
Kubuntu 将 Ubuntu 与 KDE 和 Plasma 桌面结合在一起,为您带来一整套应用程序,包括生产力、办公、电子邮件、图形、摄影和音乐应用程序,这些应用程序可以在启动时使用,并且可以从两个桌面包管理器安装大量附加软件.
使用 Qt 工具包构建的 Kubuntu 快速、流畅且美观。Kubuntu 支持移动设备,可以通过 KDE Connect 在您的 PC 桌面和手机或平板电脑之间轻松集成。
Ubuntu官网对于Ubuntu风味版的介绍页面的链接:https://ubuntu.com/desktop/flavours
Kubutu官网:https://kubuntu.org/
下载Kubuntu
下载地址:https://kubuntu.org/getkubuntu/
Ubuntu的各风味版是在Ubuntu的基础上构建的,风味版的版本会随着Ubuntu的更新而更新。Ubuntu最新LTS版本为Ubuntu 22.04,因此Kubuntu最新的LTS版本为Kubuntu 22.04。同样的,Kubuntu也推出了Kubuntu 22.10,对应Ubuntu 22.10。
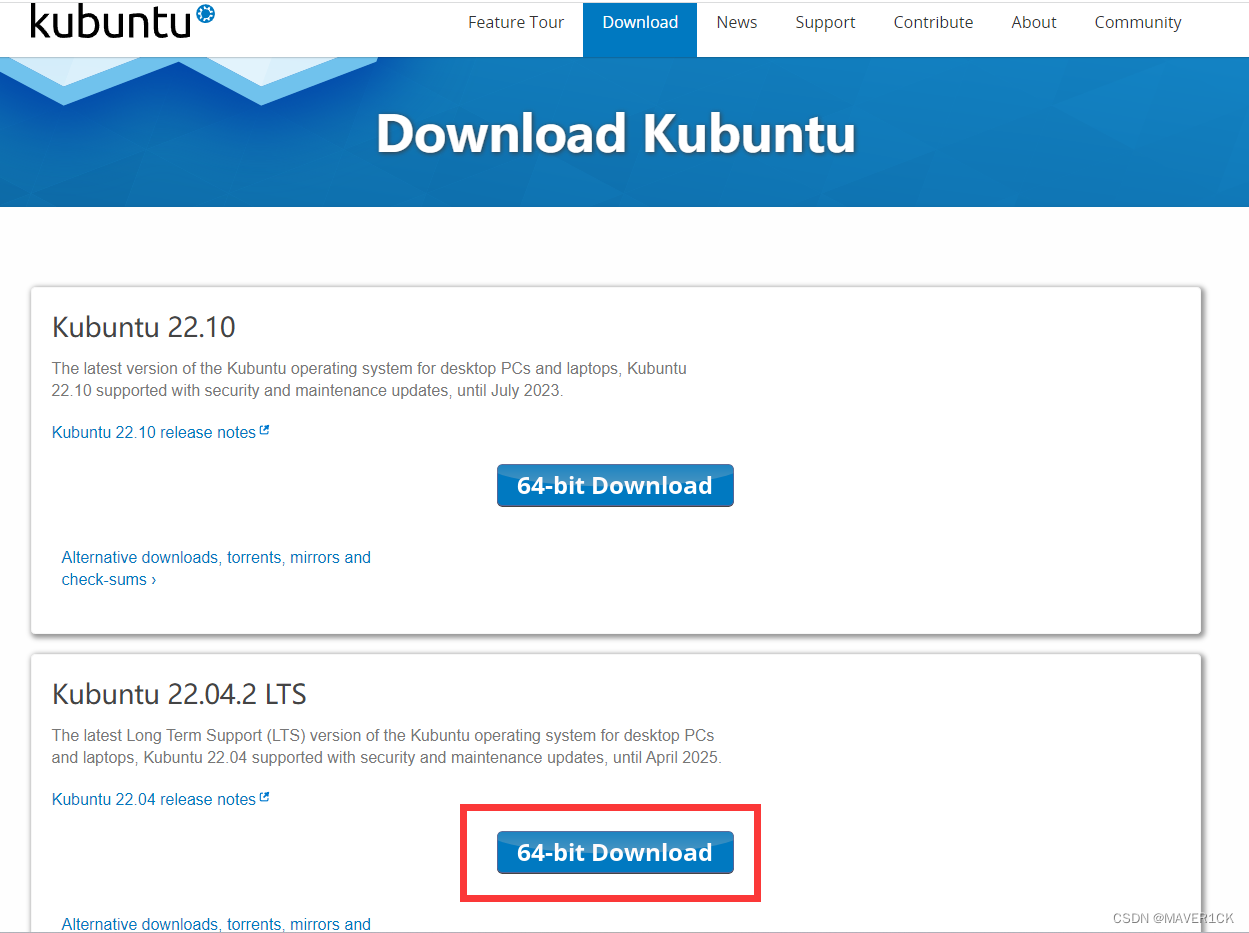
点击框中的64-bit Download下载Kubuntu 22.04.2 LTS版本
在VMware虚拟机中安装Kubuntu
为了便于演示,本次在虚拟机中安装Kubuntu,在物理机上安装Kubuntu的方法同Ubuntu。
1. 点击“创建新的虚拟机”
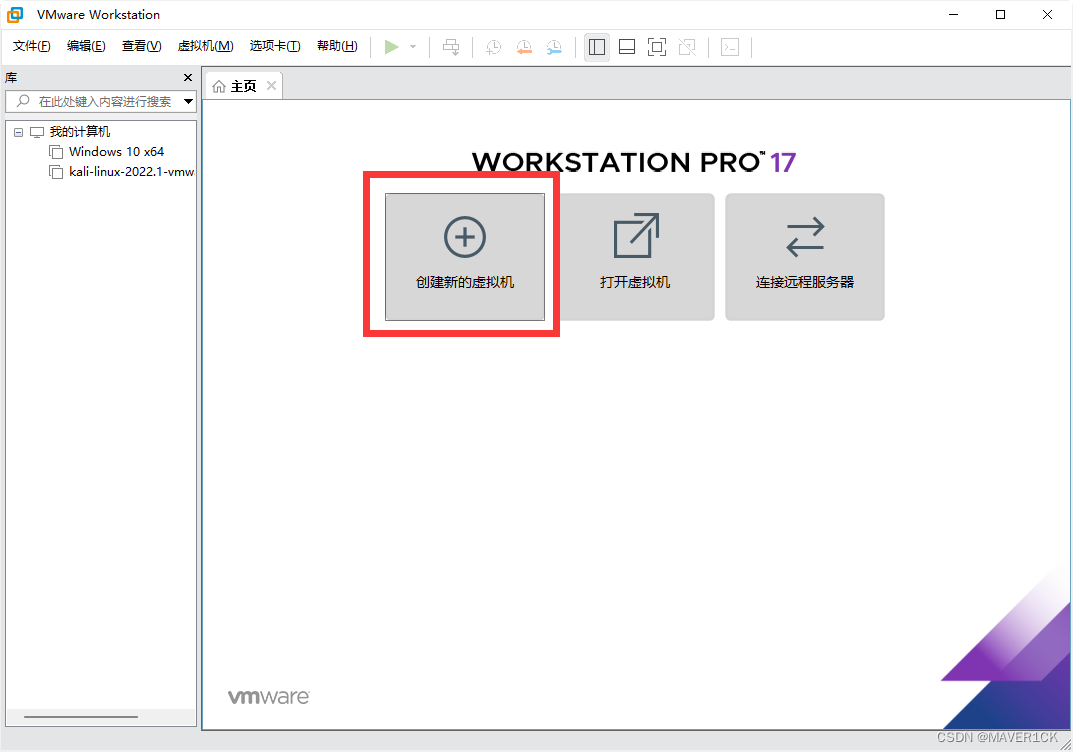
2. 选择“自定义(高级)”
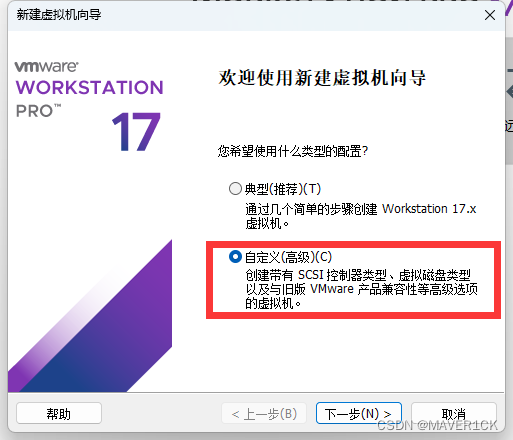
3. 按照下图所示进行设置
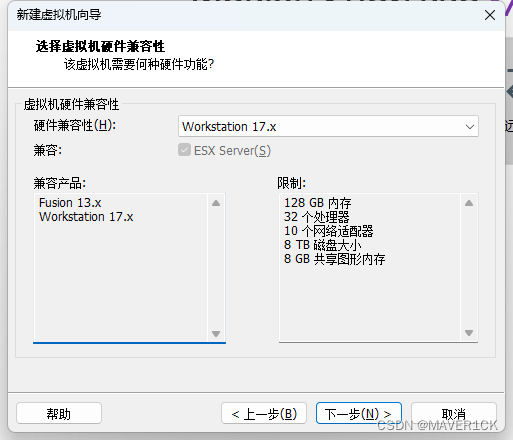
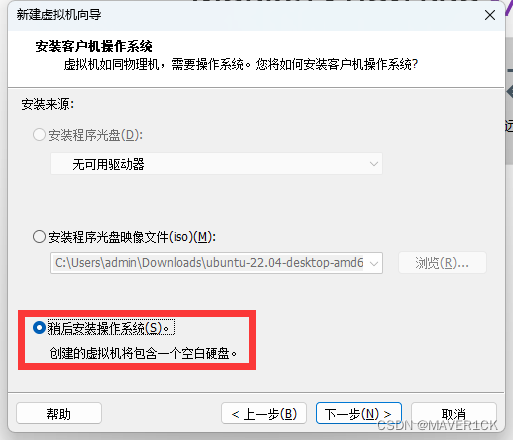

名称随便起
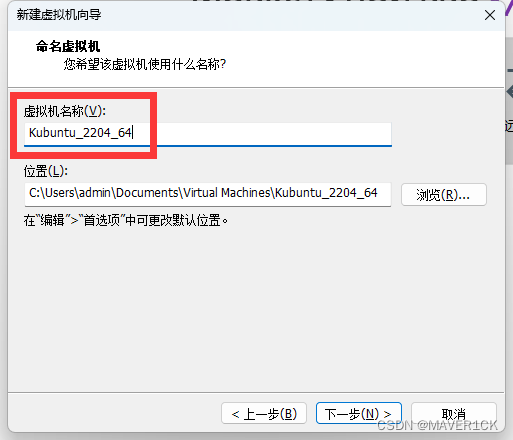
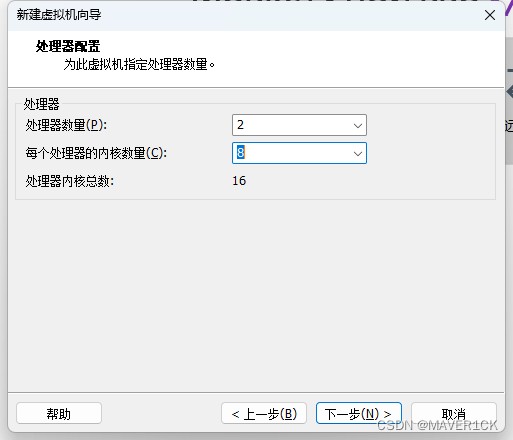
处理器数量和每个处理器的内核数量根据自己的实际情况设置,这里贴上VMware文档对于虚拟机处理器数量的说明:https://docs.vmware.com/cn/VMware-Workstation-Pro/17/com.vmware.ws.using.doc/GUID-9745D560-9243-4262-A585-D709D52B1349.html
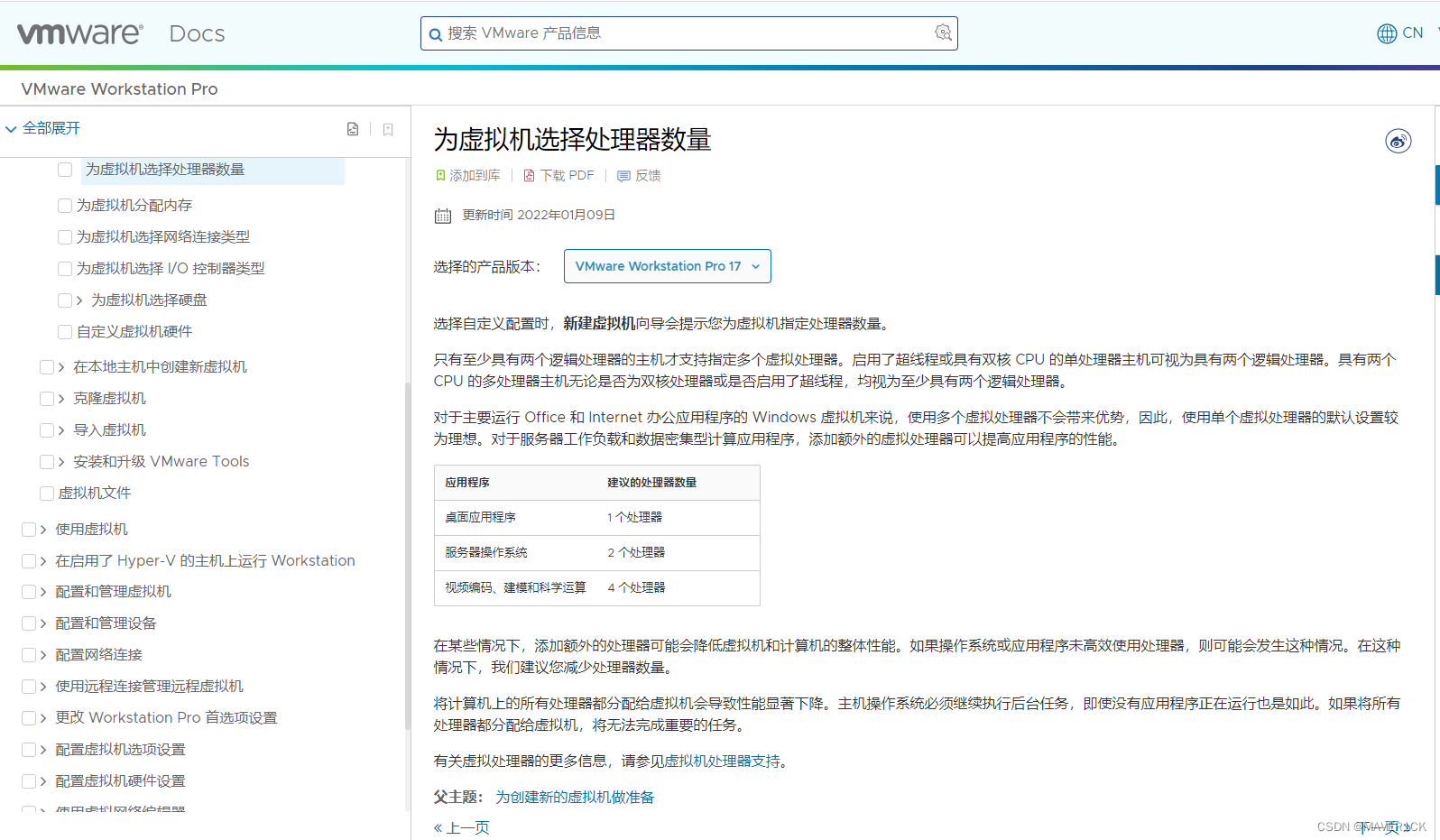
内存同理,也要根据实际情况设置,点击左边的数字就能快速设置对应的内存大小
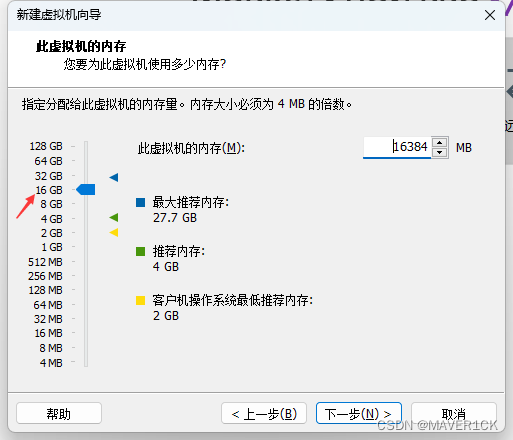
设置网络
如果选择“桥接网络”,那么虚拟机联网时,需要在虚拟机中使用和物理机也就是你现在正在用的电脑同样的方法联网,例如连接WiFi或拨号上网。
如果使用“NAT”,那么只要物理机能联网,虚拟机不需要进行其他的设置也能上网,所以选择NAT会更省事。
也可以使用自定义的虚拟网络,在这篇博客中会介绍:VMware创建和使用虚拟网络
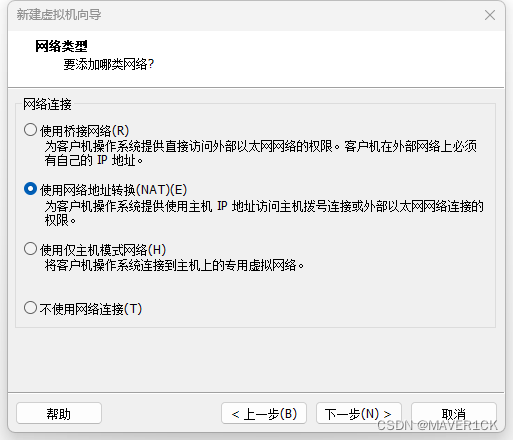
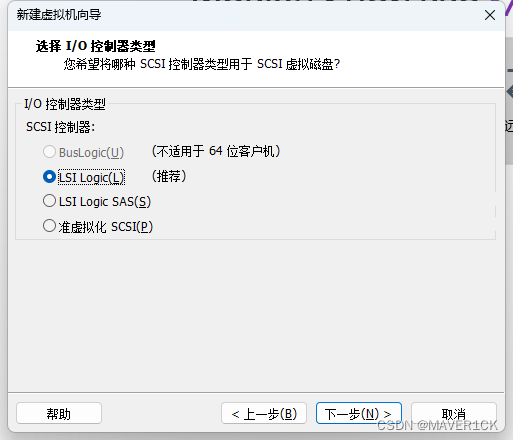

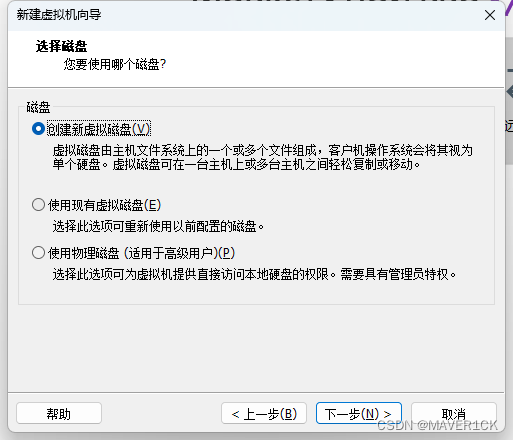
如果硬盘空间足够大,也可勾选“立即分配所有磁盘空间”。如果一开始给虚拟机分配的磁盘空间很小,比如20G,那么后期虚拟机磁盘空间不够时还能再扩容,只不过没有一开始分配好足够的空间省事。我电脑的磁盘空间够用,所以我一次性给虚拟机分配了256G。
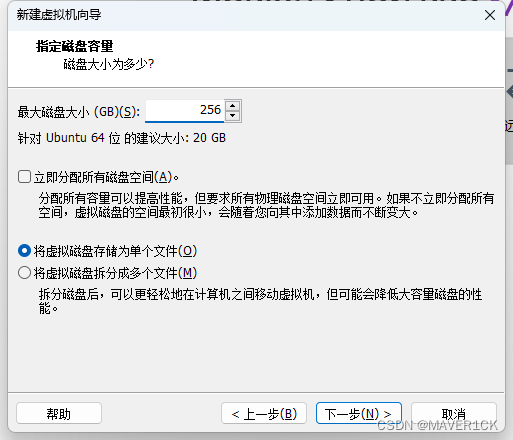
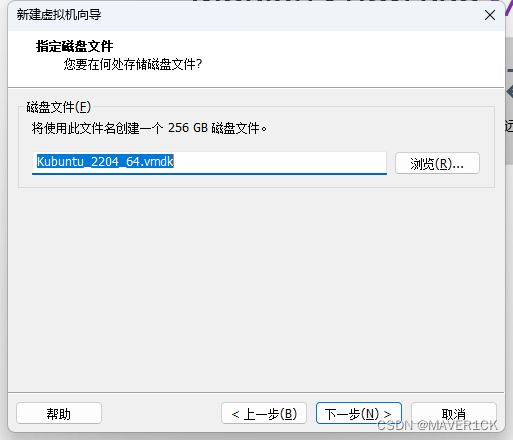
4. 点击“自定义硬件”
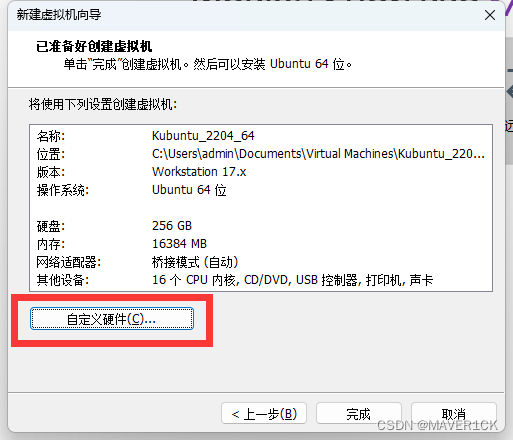
选择前面下载好的Kubuntu镜像文件,然后点“关闭”
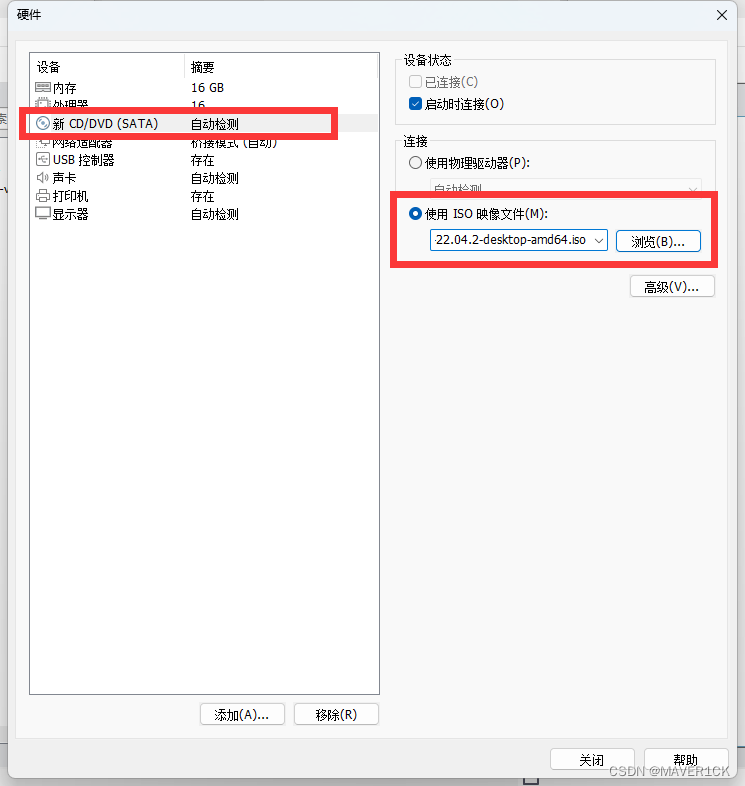
现在点“完成”
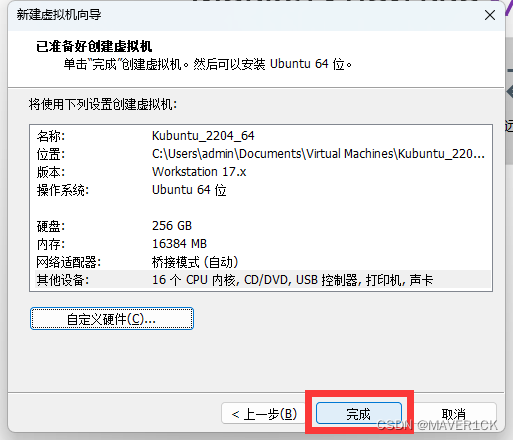
5. 开启虚拟机
开启前先把固件类型改为UEFI
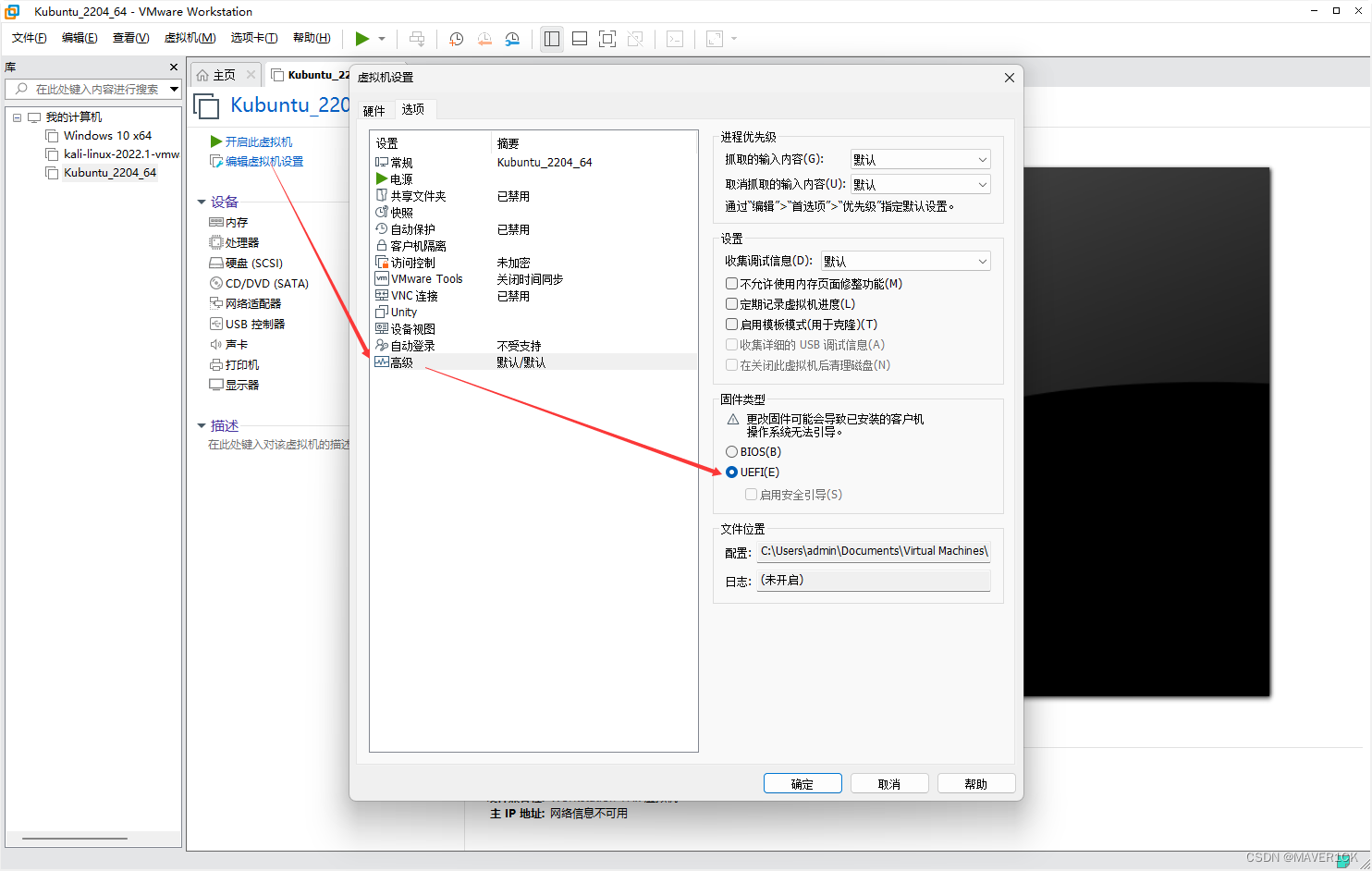
改完后点击“确定”,然后开启虚拟机
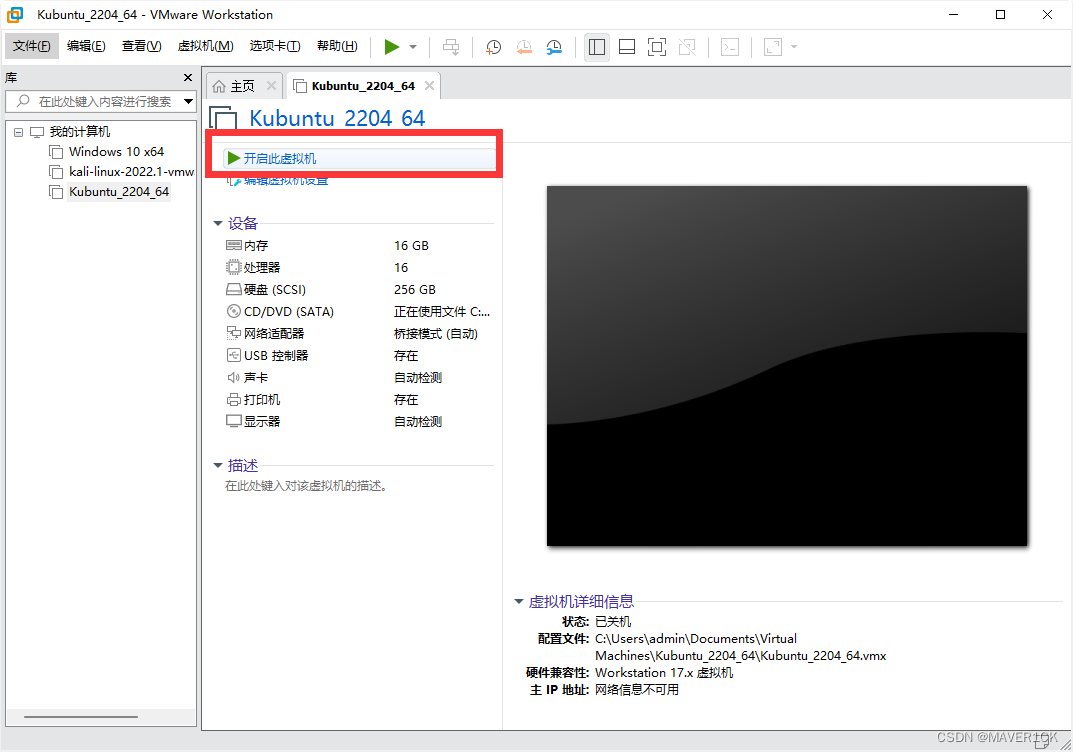
鼠标点击虚拟机界面即可进入虚拟机(要使鼠标从虚拟机中脱离,按Ctrl+Alt),通过键盘方向键选择第一个选项然后按回车
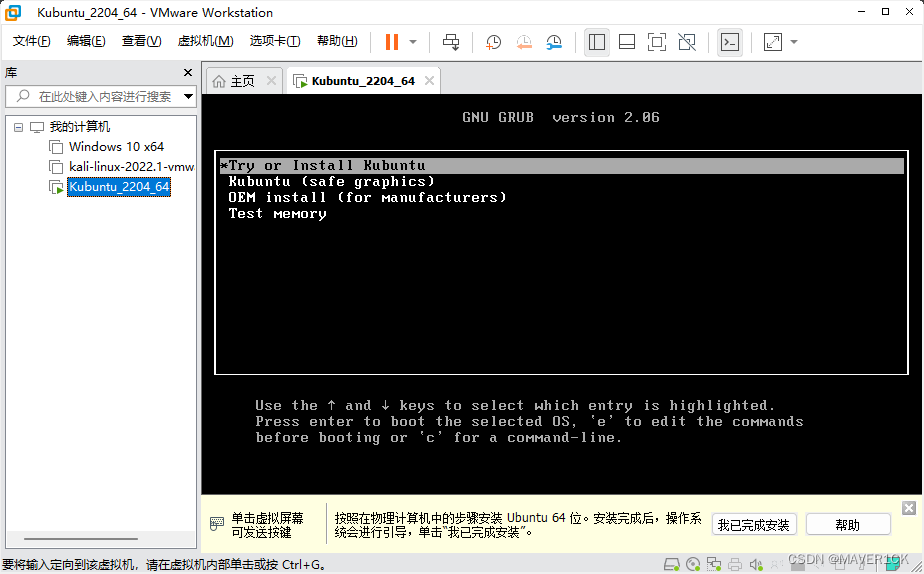
耐心等待
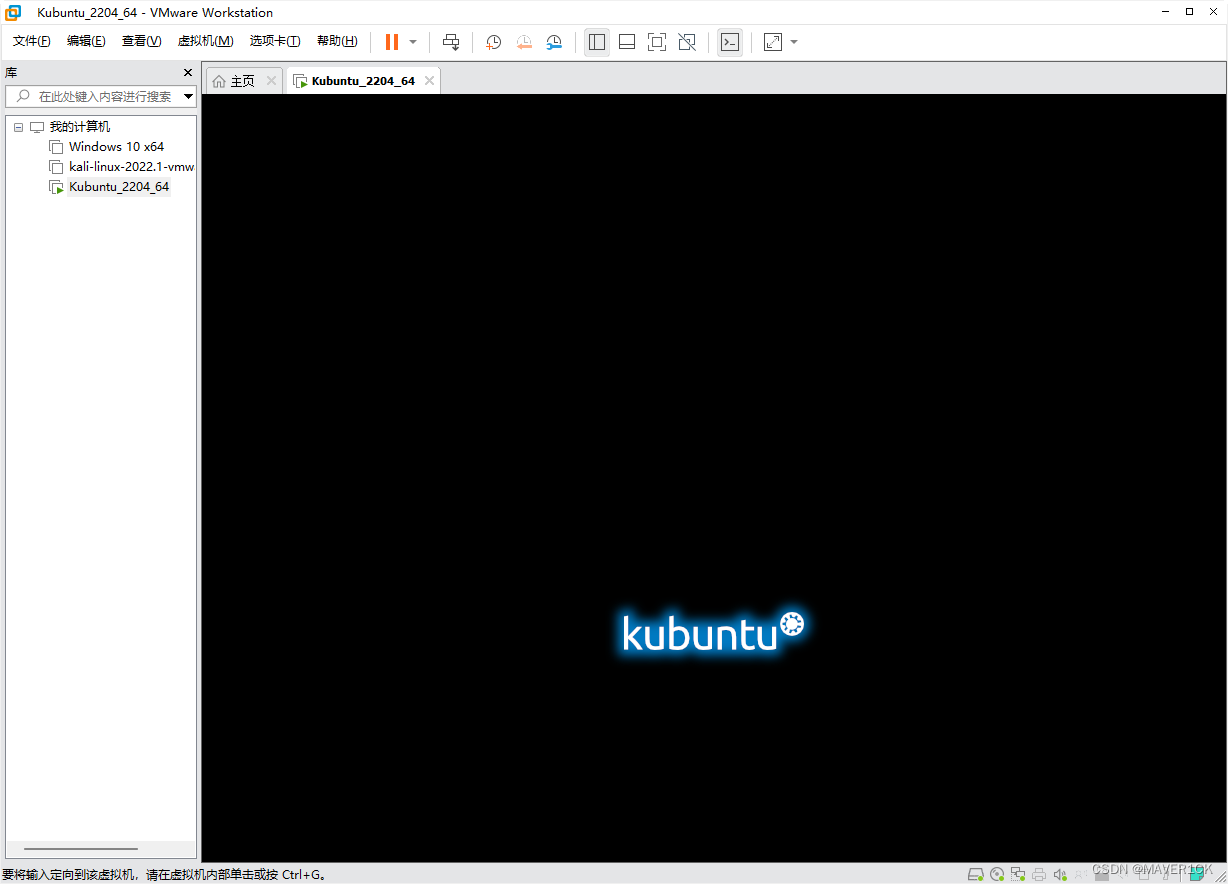
6. 进入安装界面,选择中文,之后点击“安装Kubuntu”
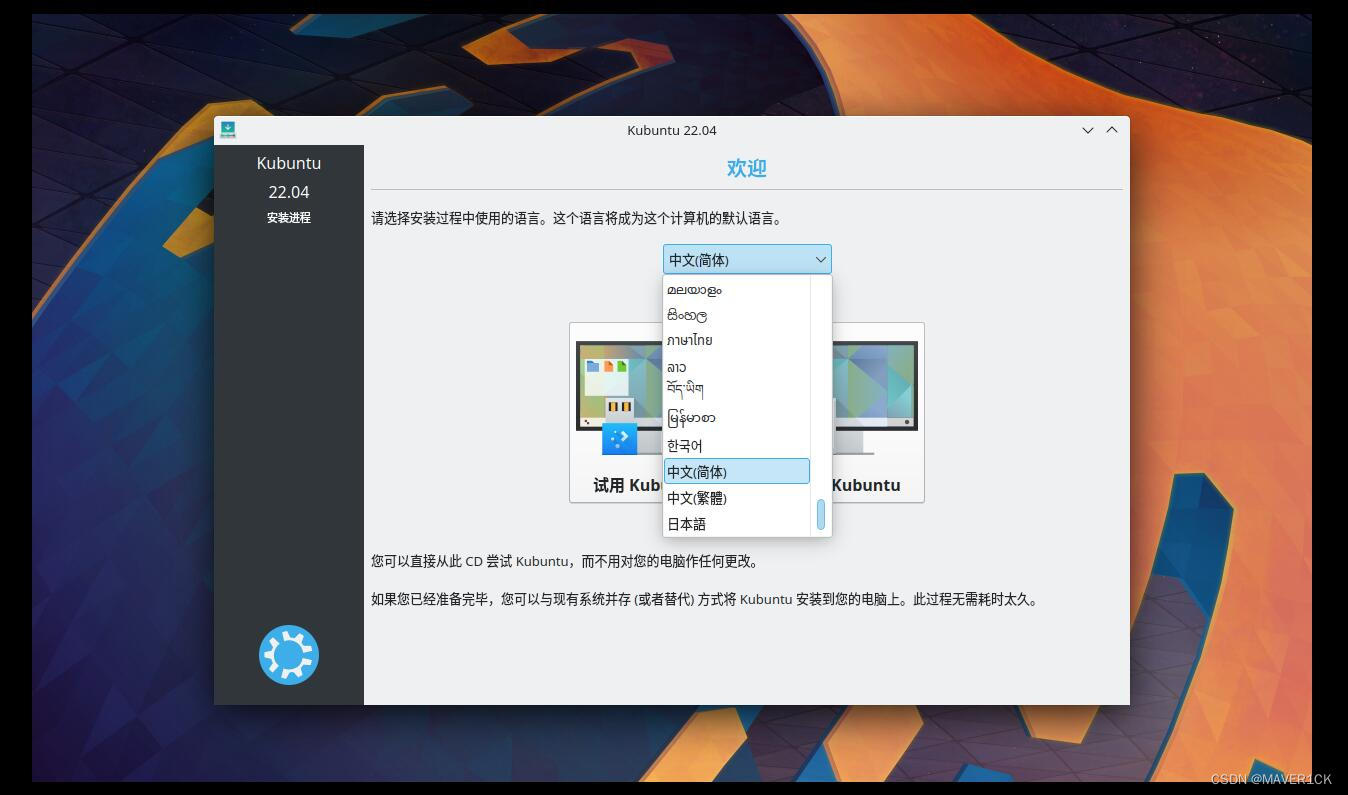
7. 键盘布局选择English(US)
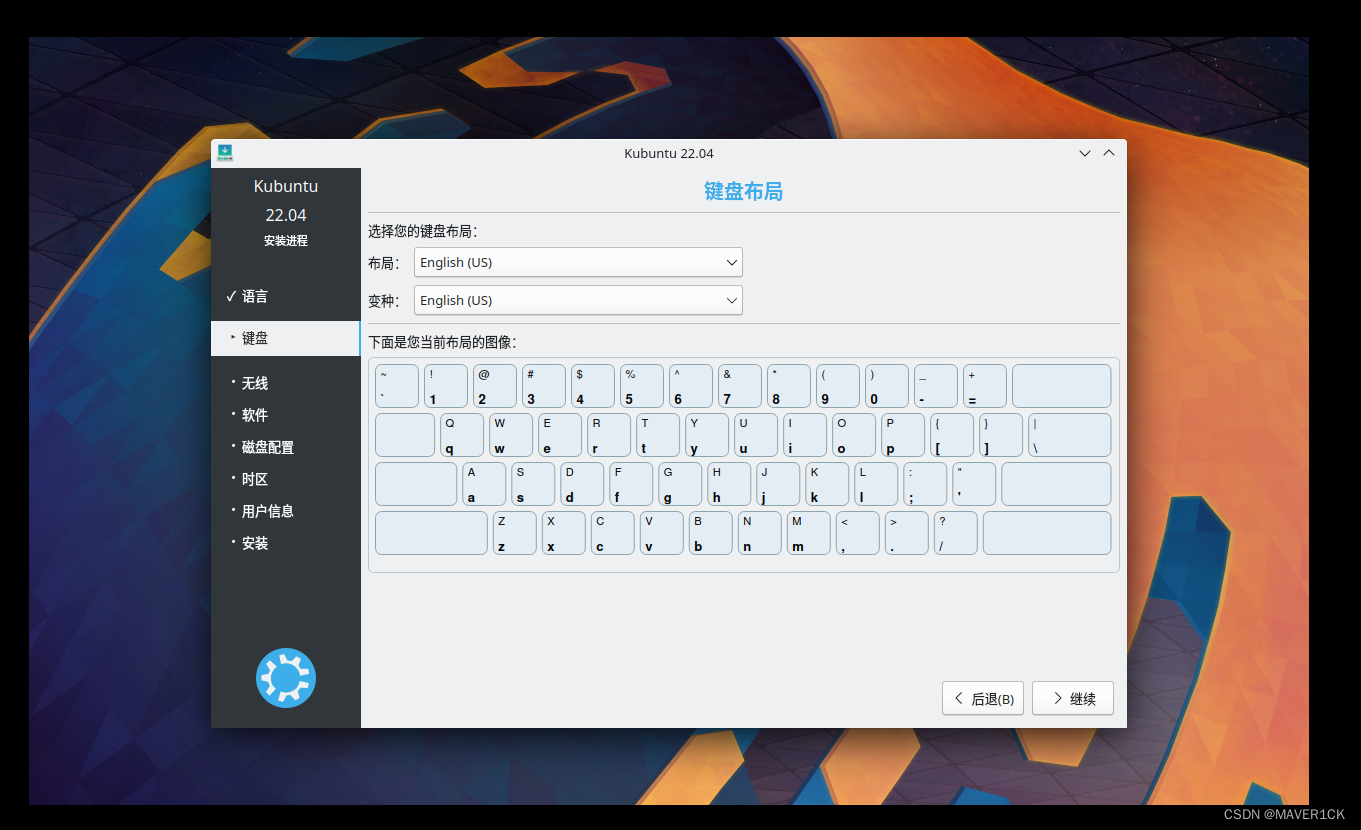
8. 建议选择正常安装,然后安装第三方软件
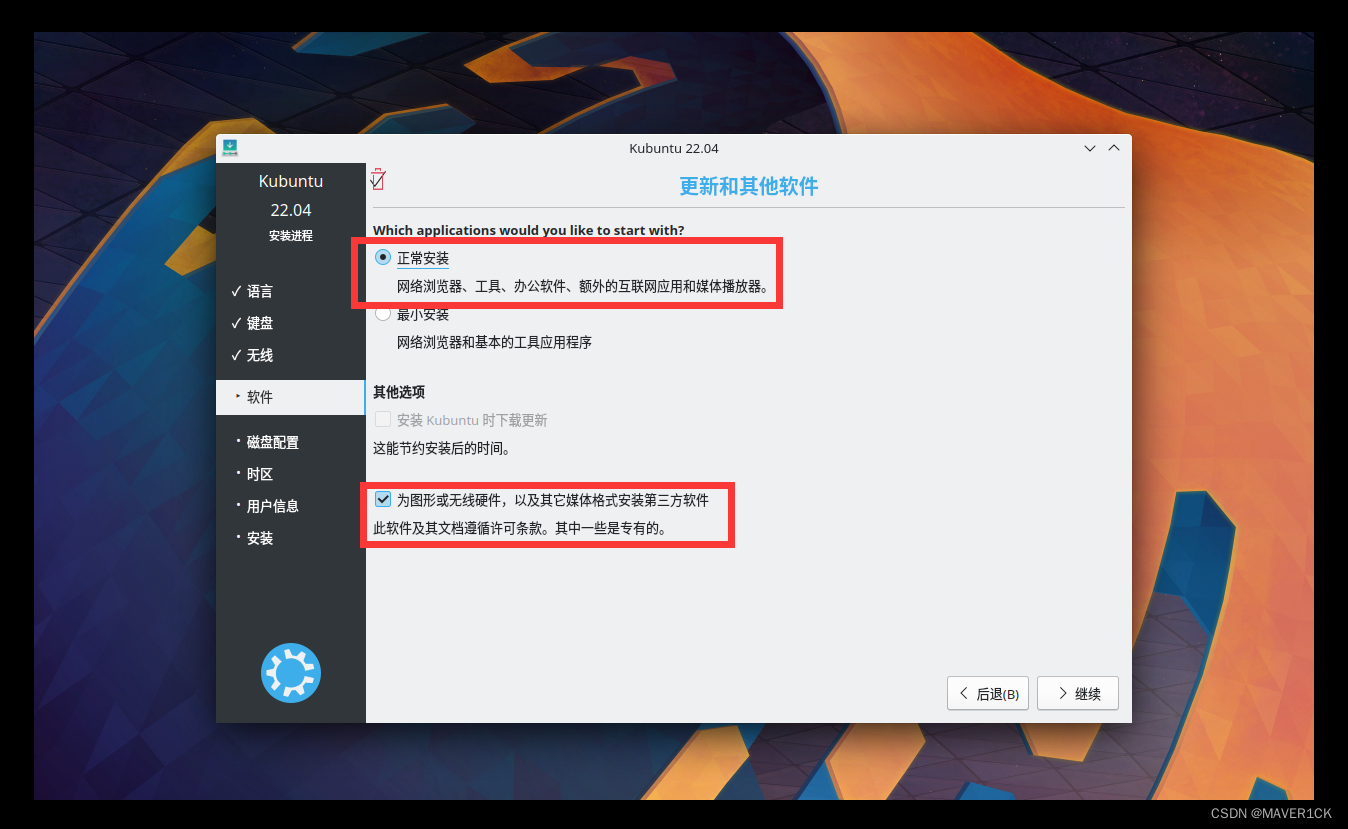
9. 选择“手动”,对磁盘进行分区
省事的话可以直接选择“使用整个磁盘”,因为是虚拟机,盘是空的,不用担心覆盖其他数据
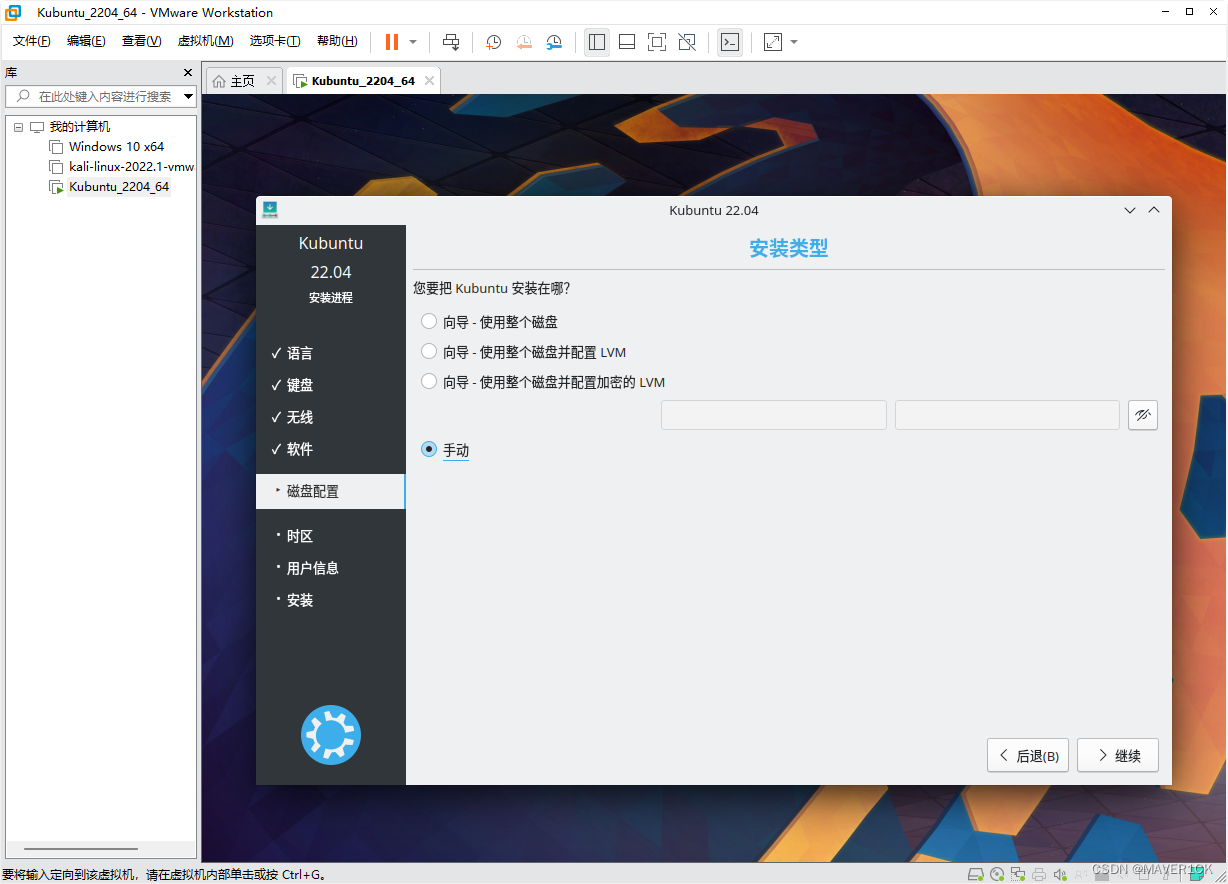
点击“/dev/sda”, 然后点“继续”
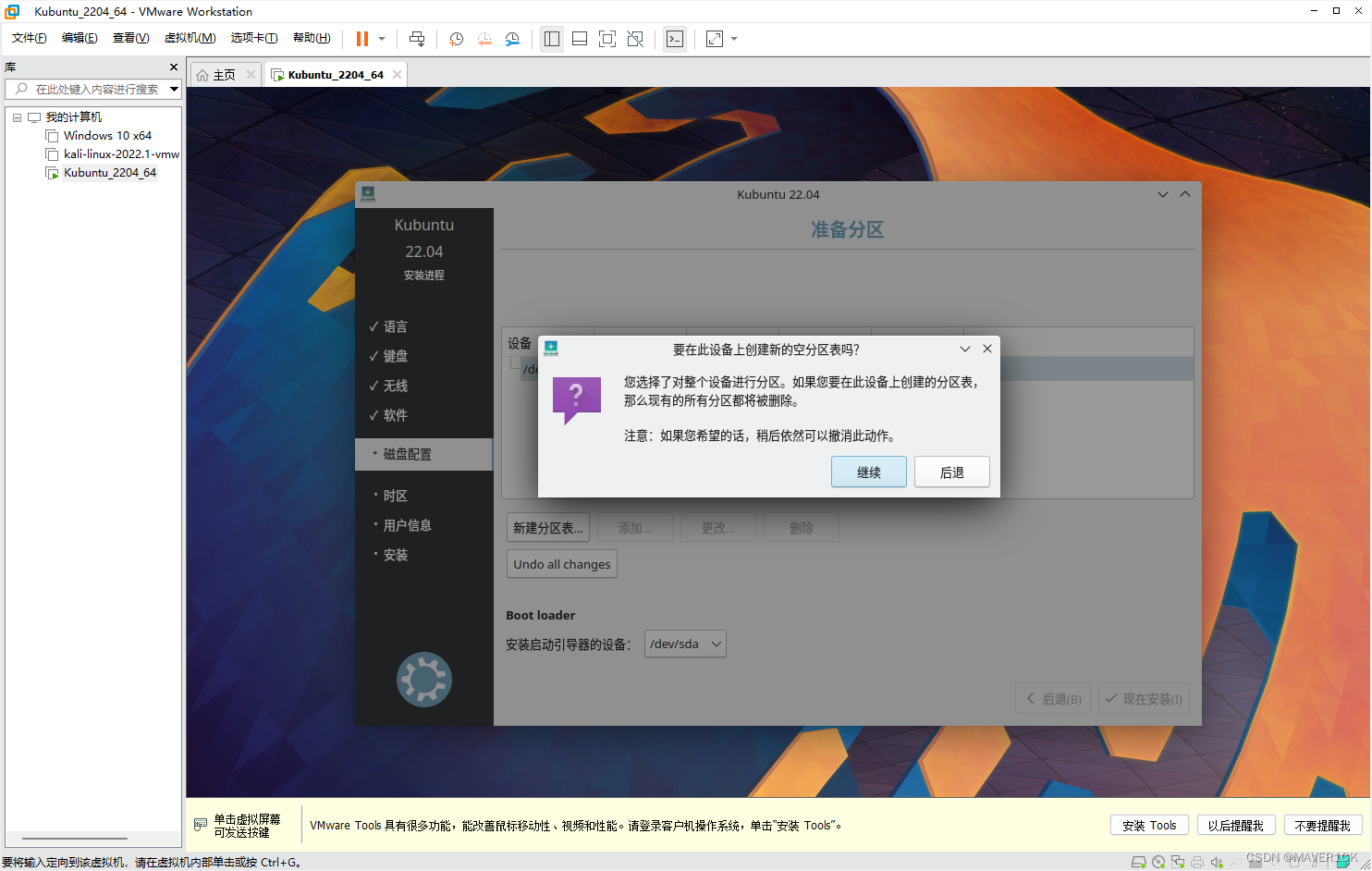
点“空闲”,按照以下配置创建分区
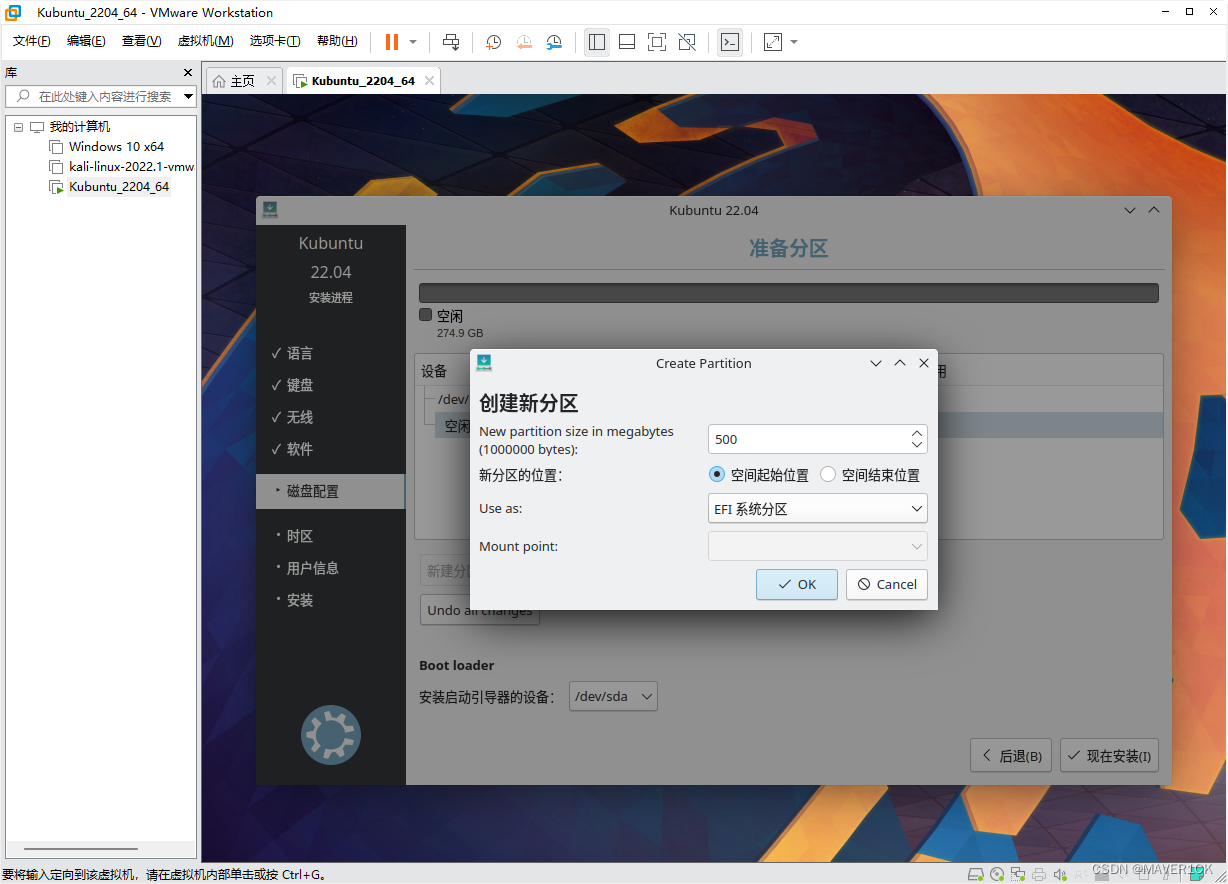
点击“/dev/sda1”下方的“空闲”,按照以下配置创建分区
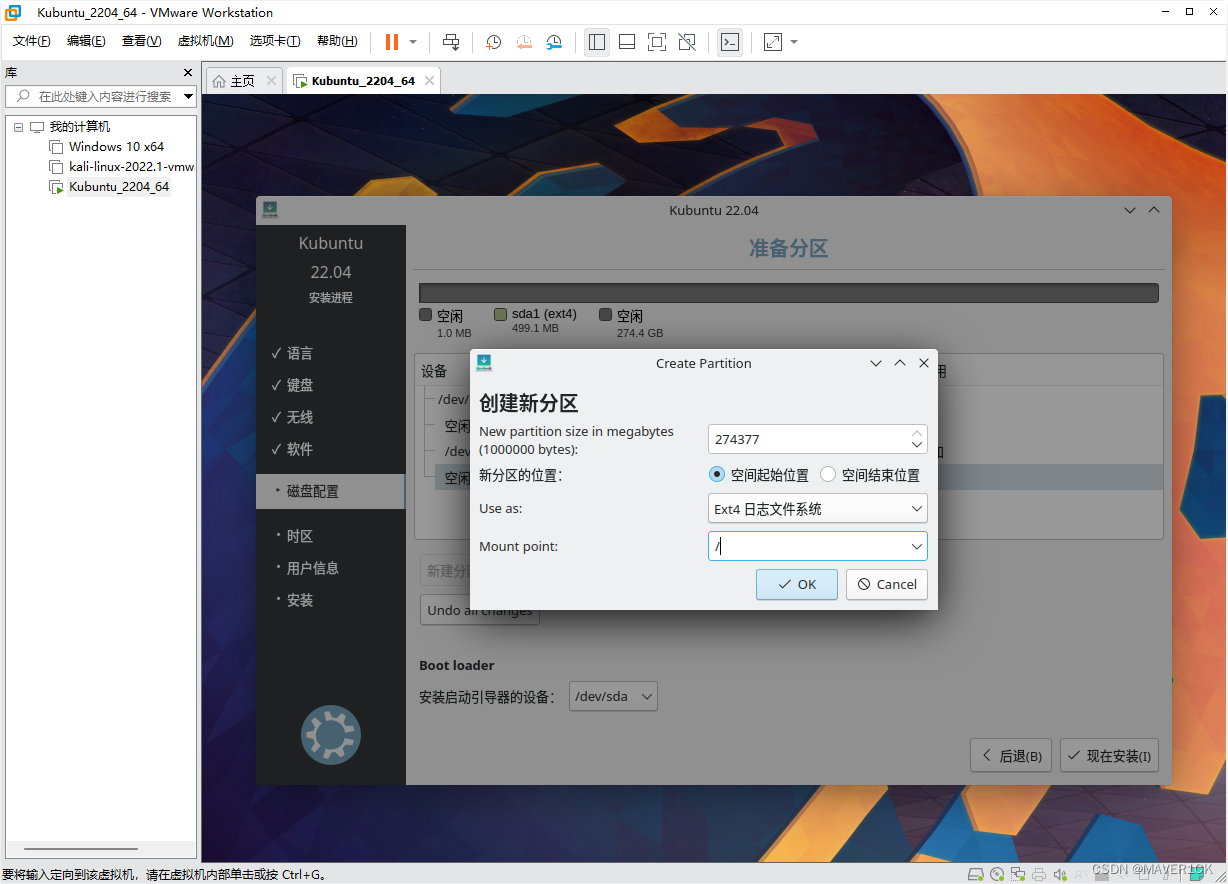
点击“现在安装”

点击“继续”
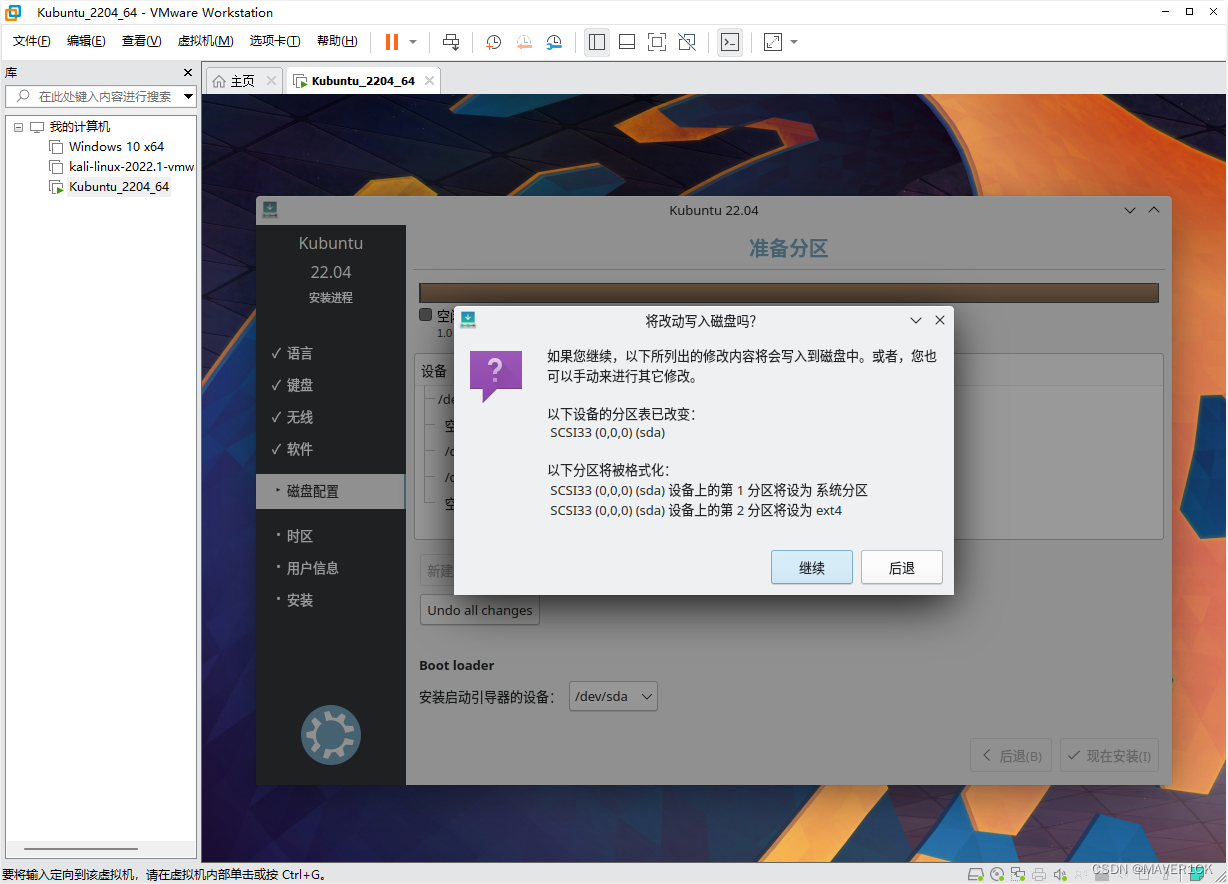
10. 设置地区和时区,点击“继续”
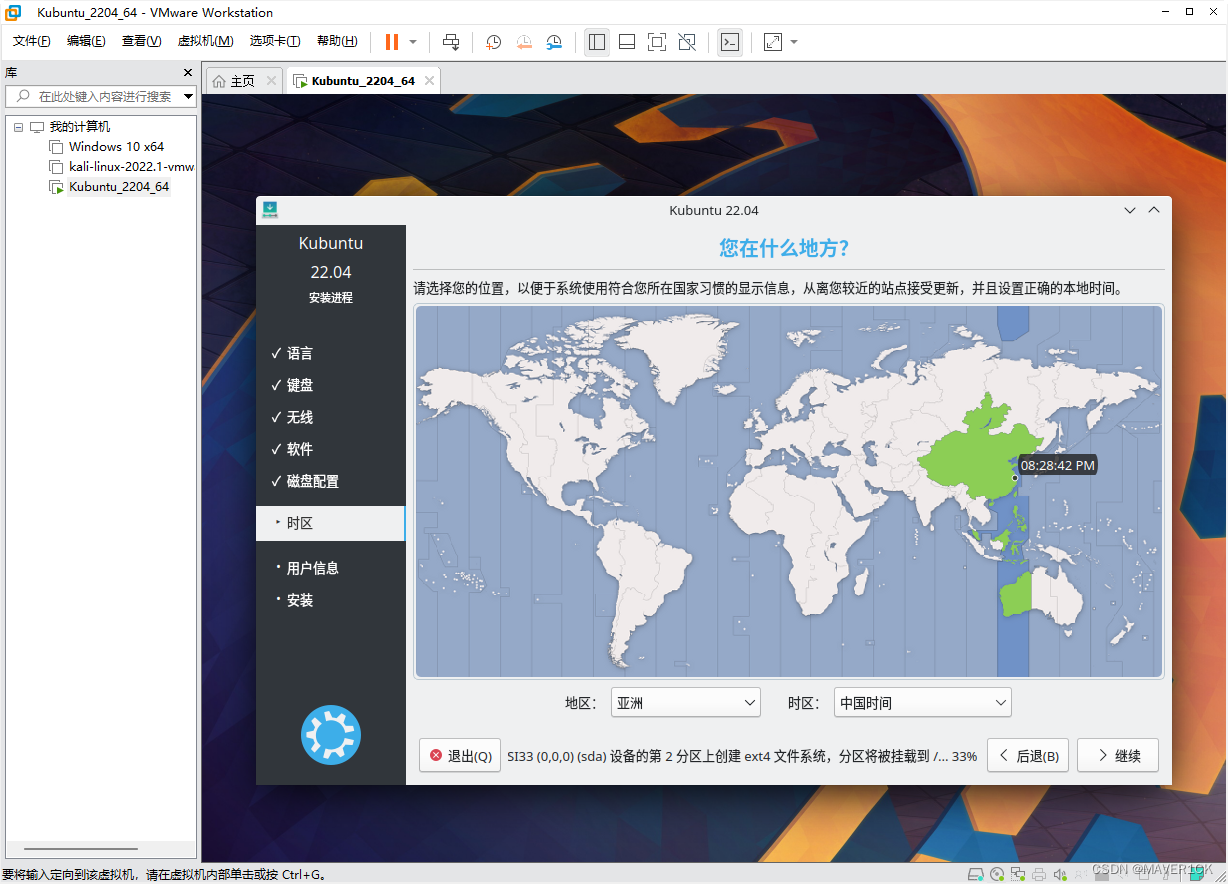
11. 设置姓名、用户名、密码和计算机名
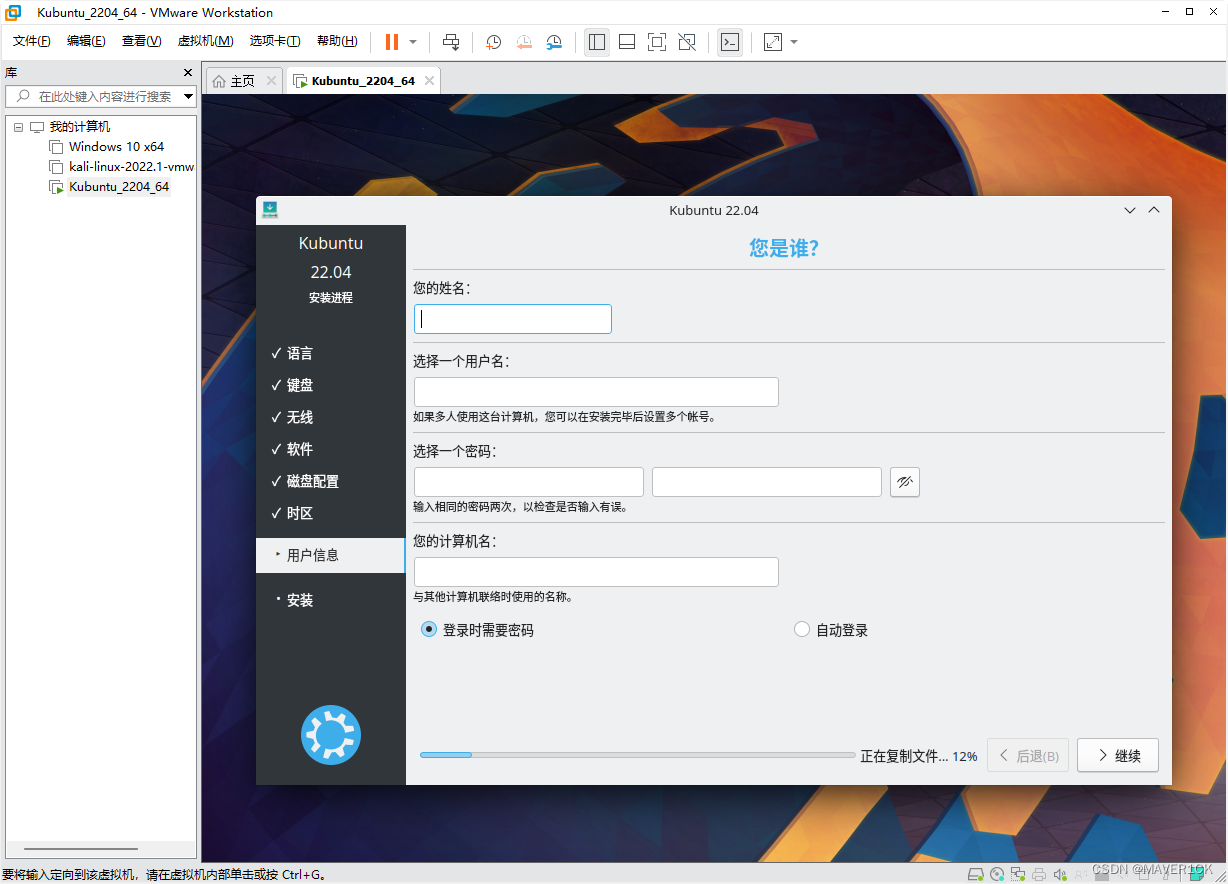
设置好后点“继续”
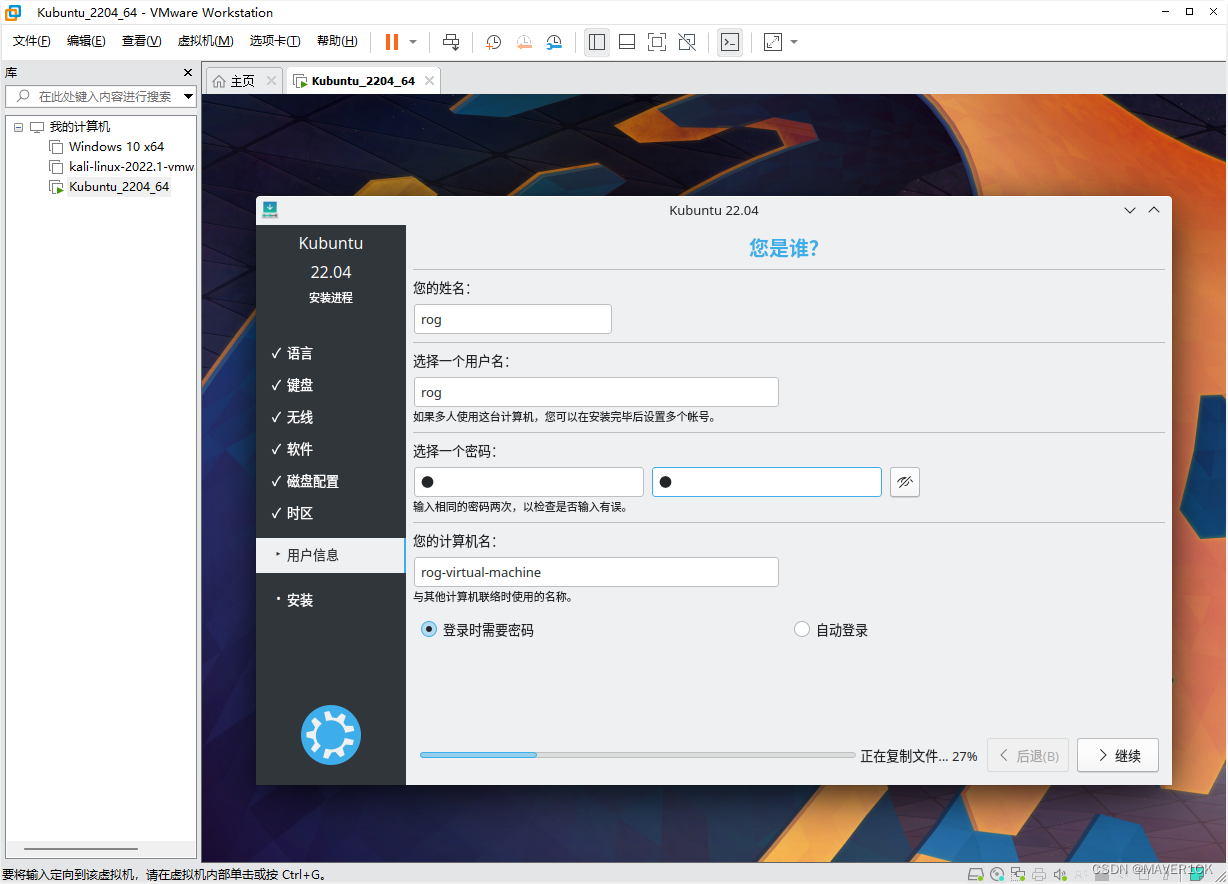
12. 耐心等待安装,可以看看安装程序对于Kubuntu的介绍
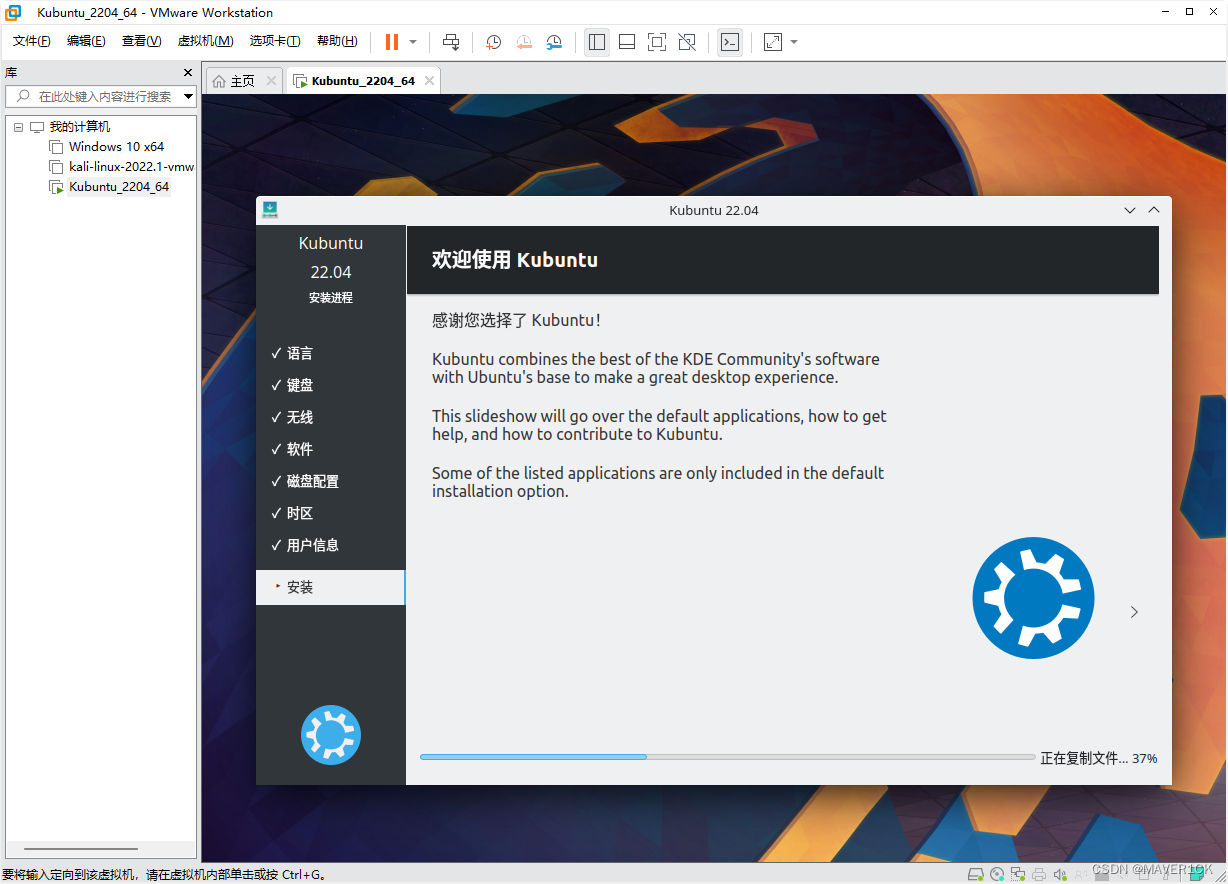
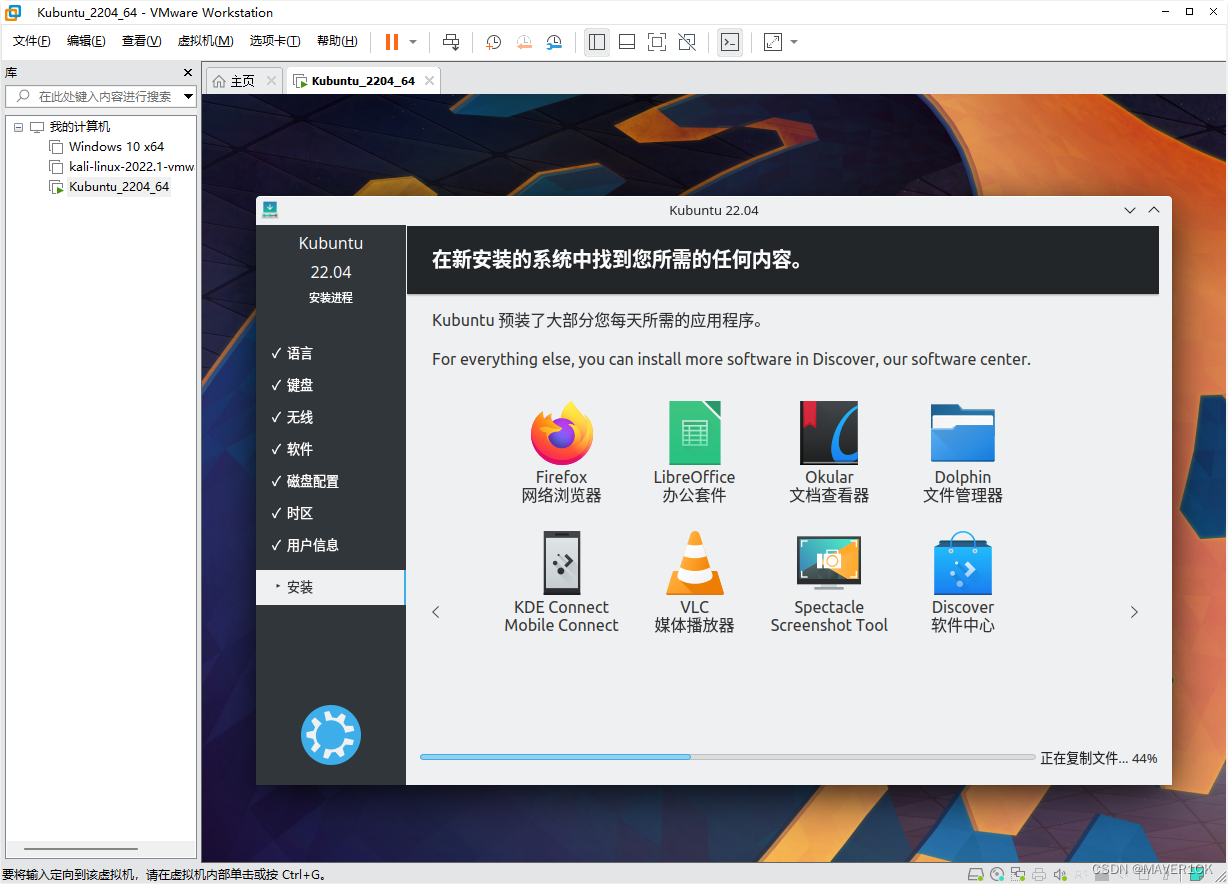
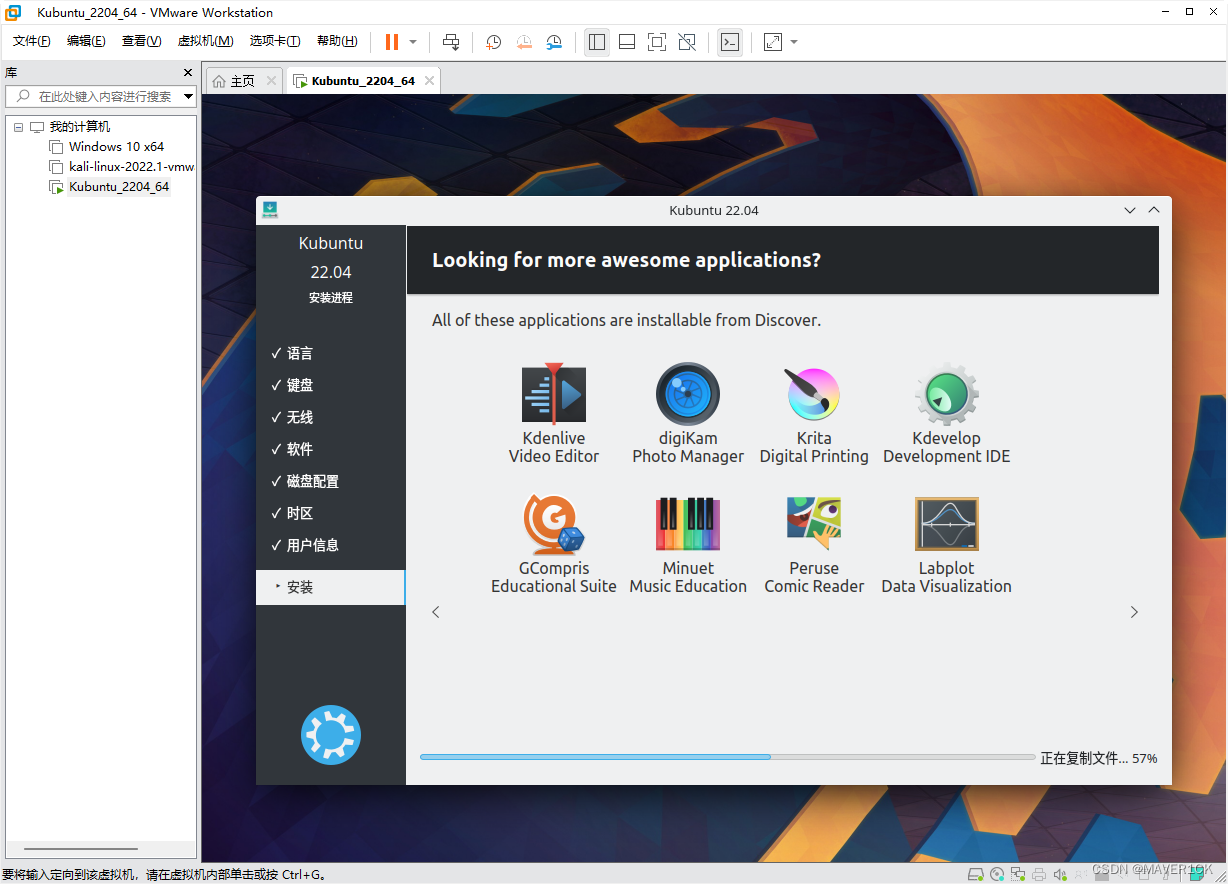
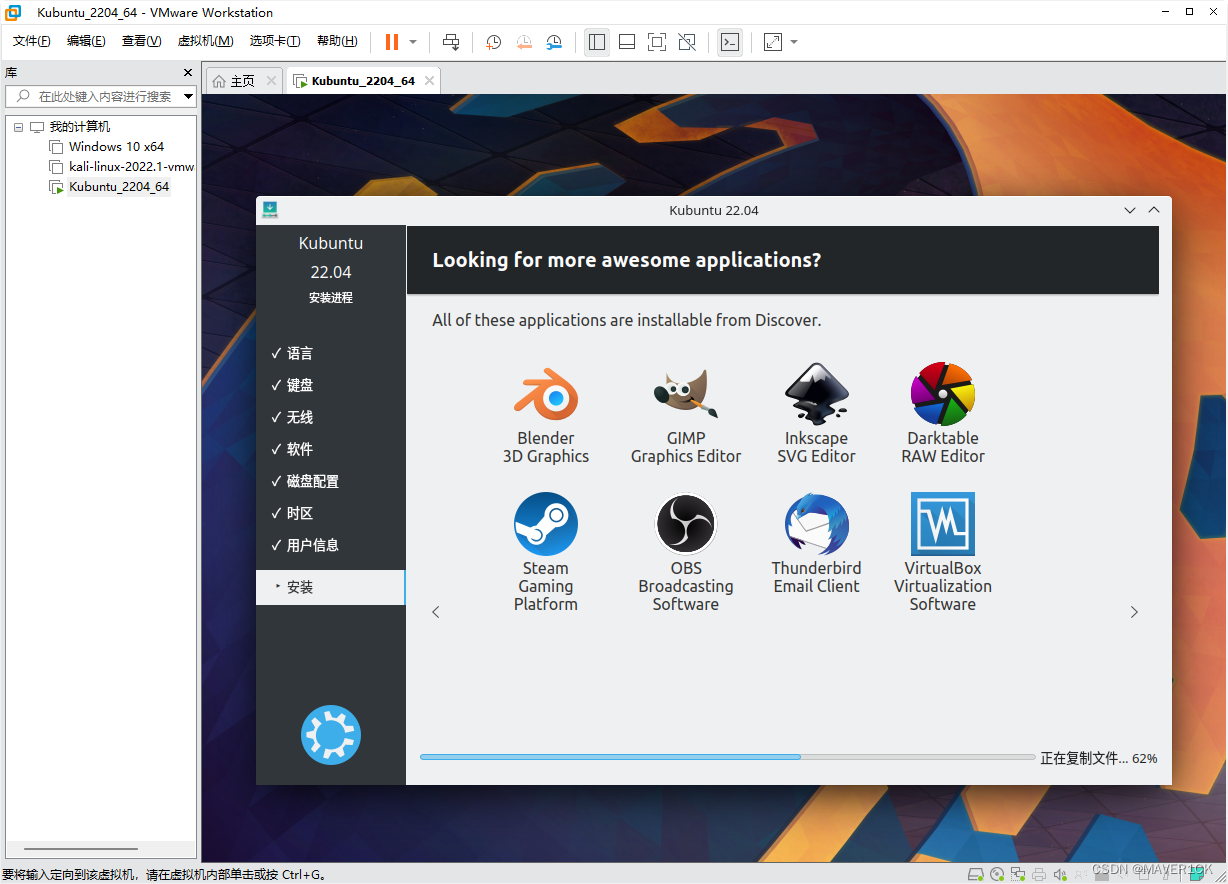
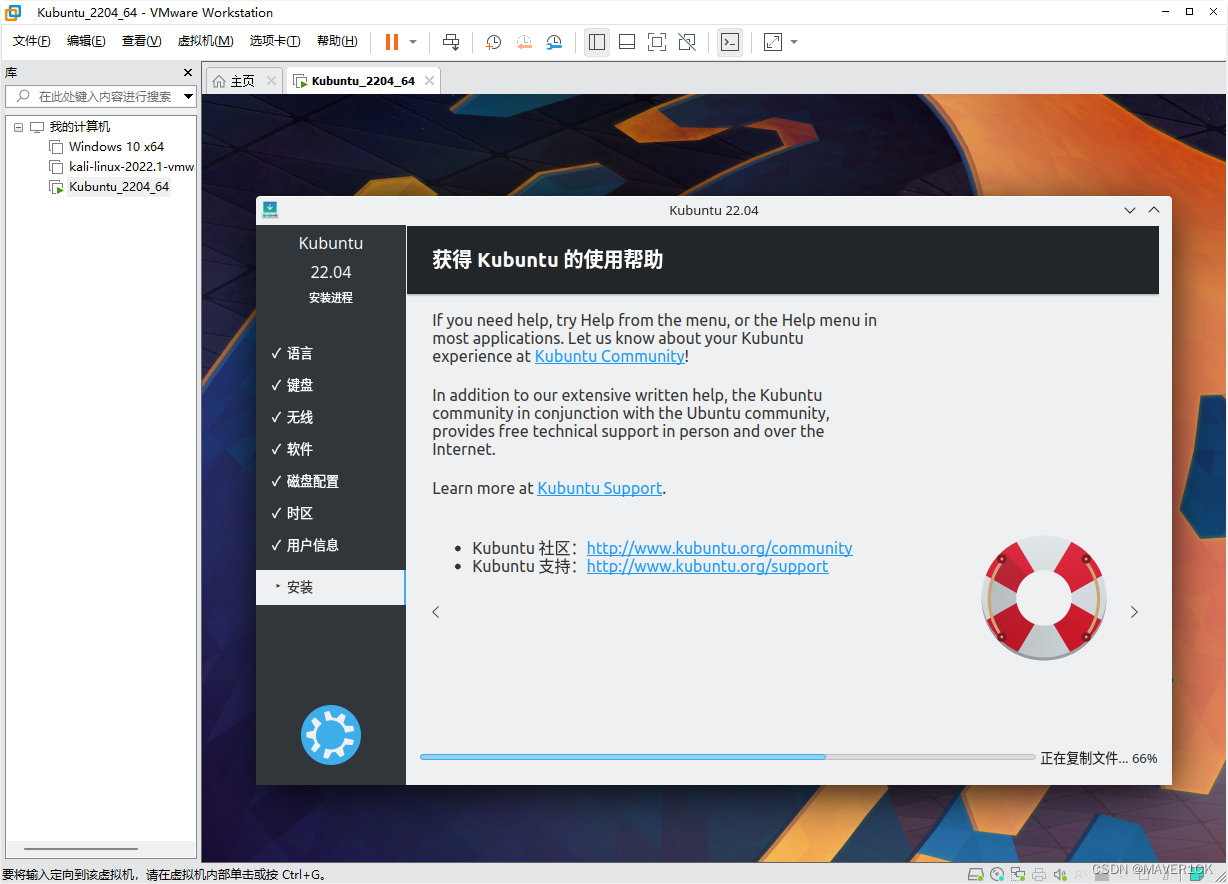
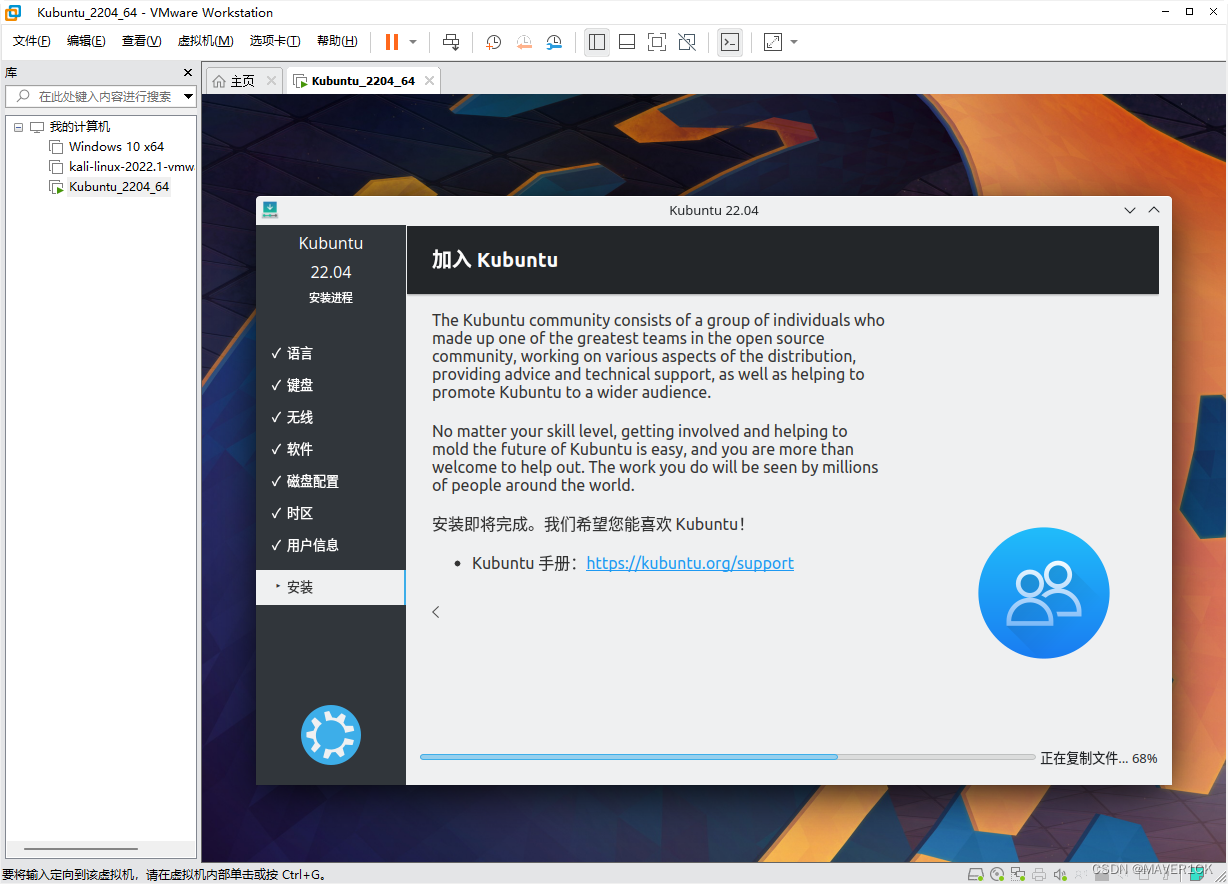
13. 安装完成,点击“现在重启”
会进入到这个界面
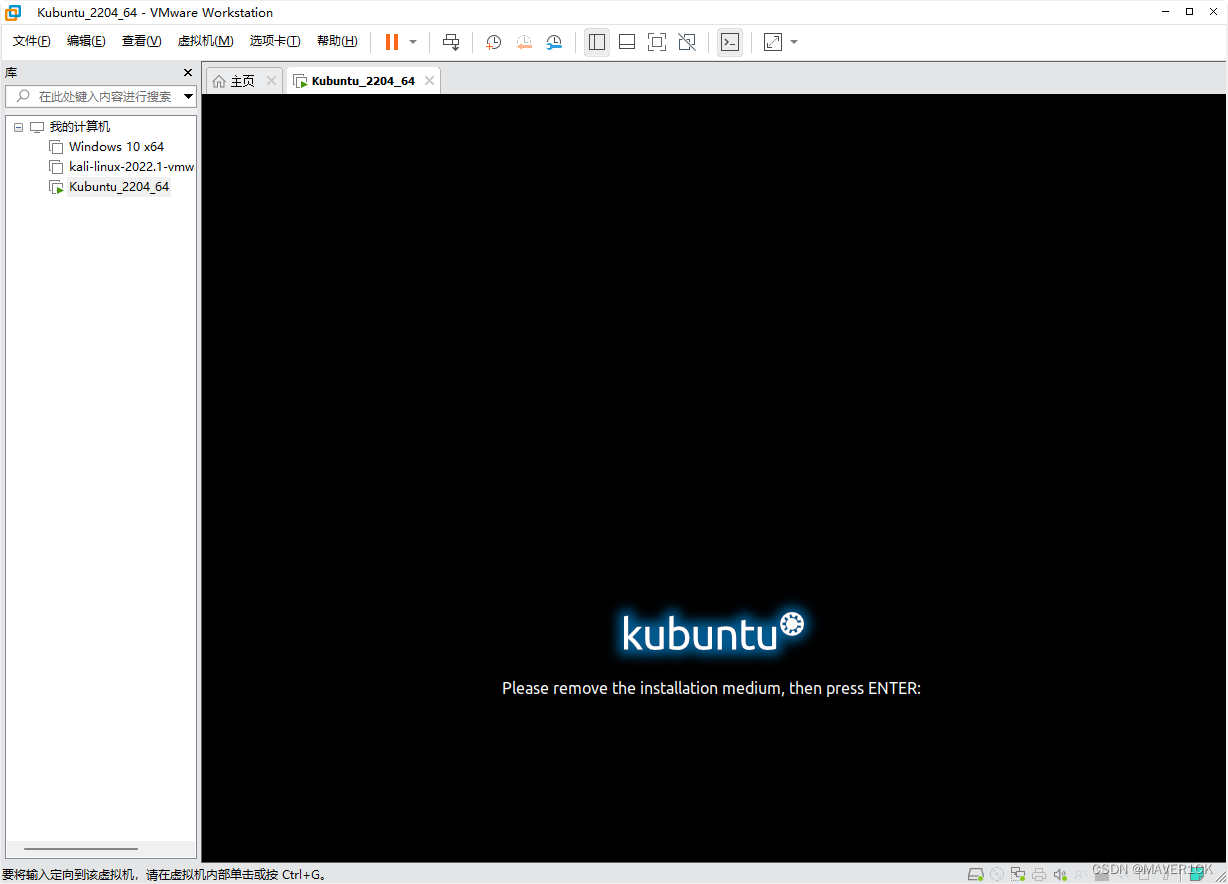
现在点击暂停旁边的倒三角,找到“关闭客户机”的选项
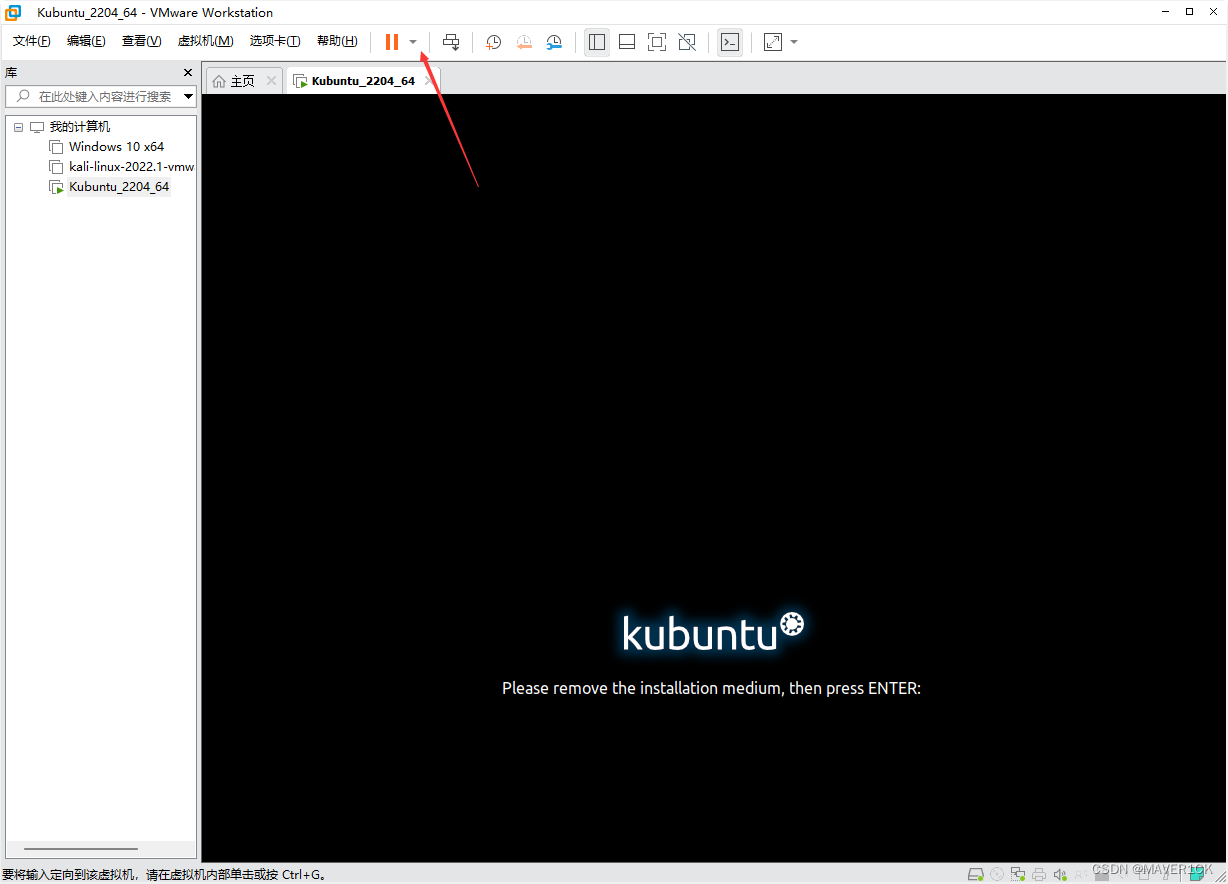
点击“关机”
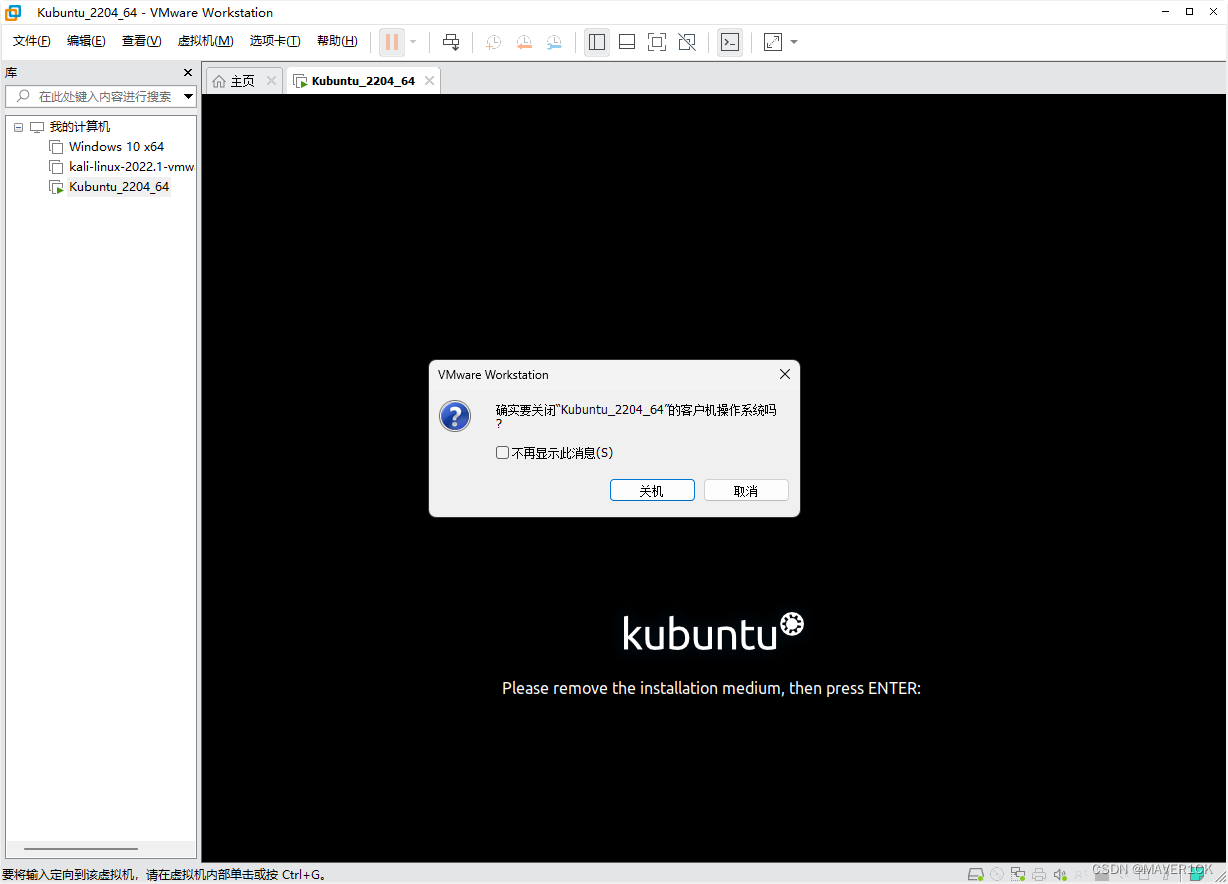
选择“使用物理驱动器”,或取消勾选“启动时连接”都可以
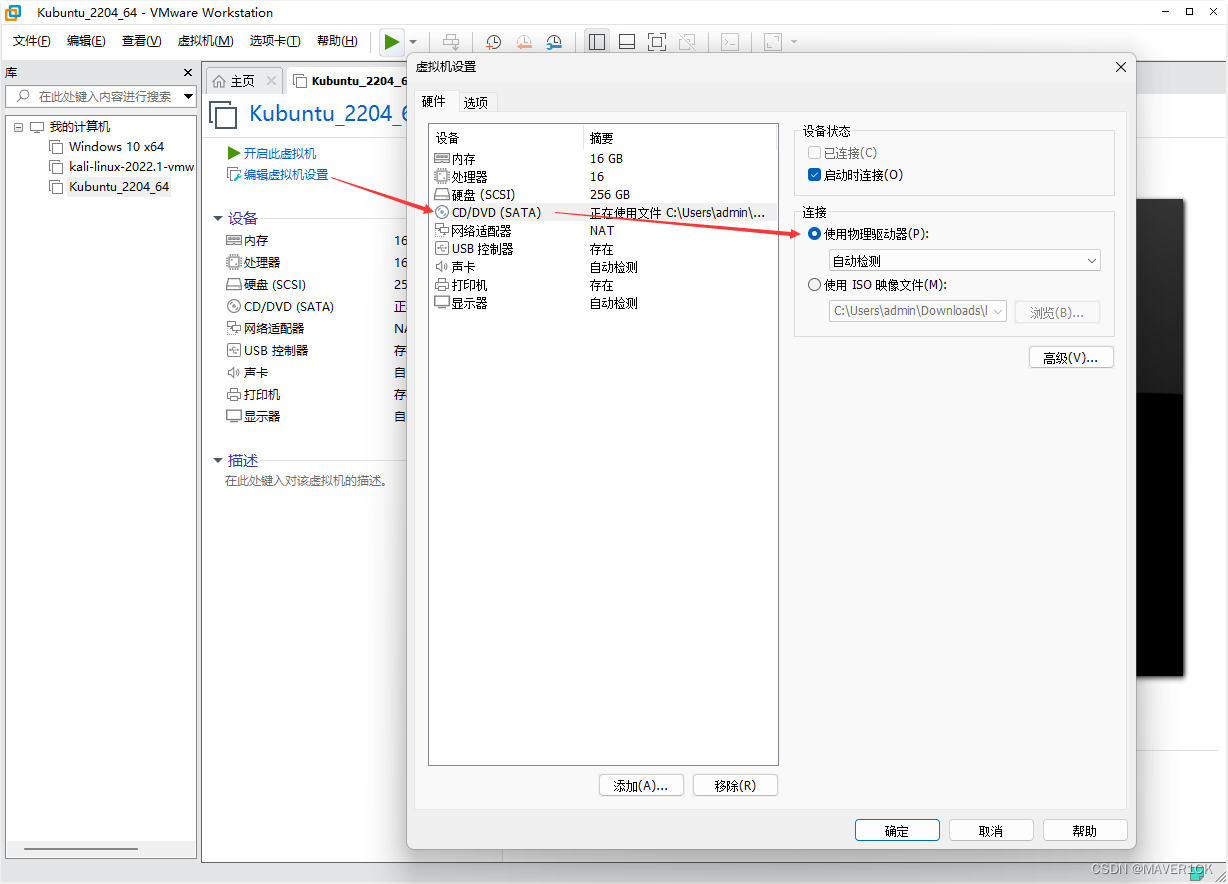
再次启动虚拟机
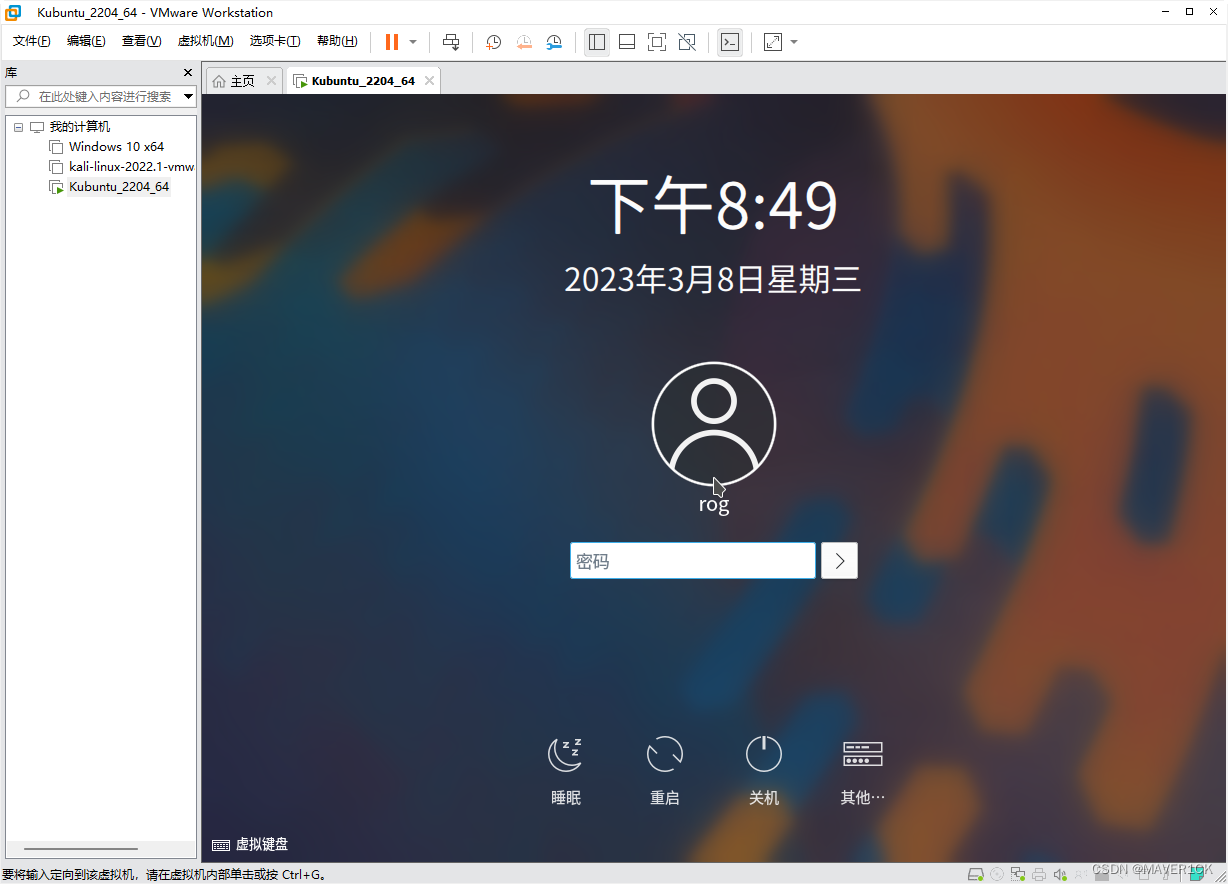
14. 安装VMware Tools
下面展示了两种安装方法,一种是通过apt方式安装,一种是通过压缩包安装,如果一种方式安装完后,虚拟机的画面不能正常适配显示器,或不能与物理机共享剪贴板,那么换另一种安装方式安装,安装时覆盖掉上一种安装方式安装的文件即可。
apt安装
很简单,两行命令,安装后重启虚拟机即可
sudo apt install open-vm-tools
sudo apt install open-vm-tools-desktop
如果虚拟机设置了NAT,但还是不能联网,那么在“编辑”->“虚拟网络编辑器”中选择“还原默认设置”,之后重启虚拟机
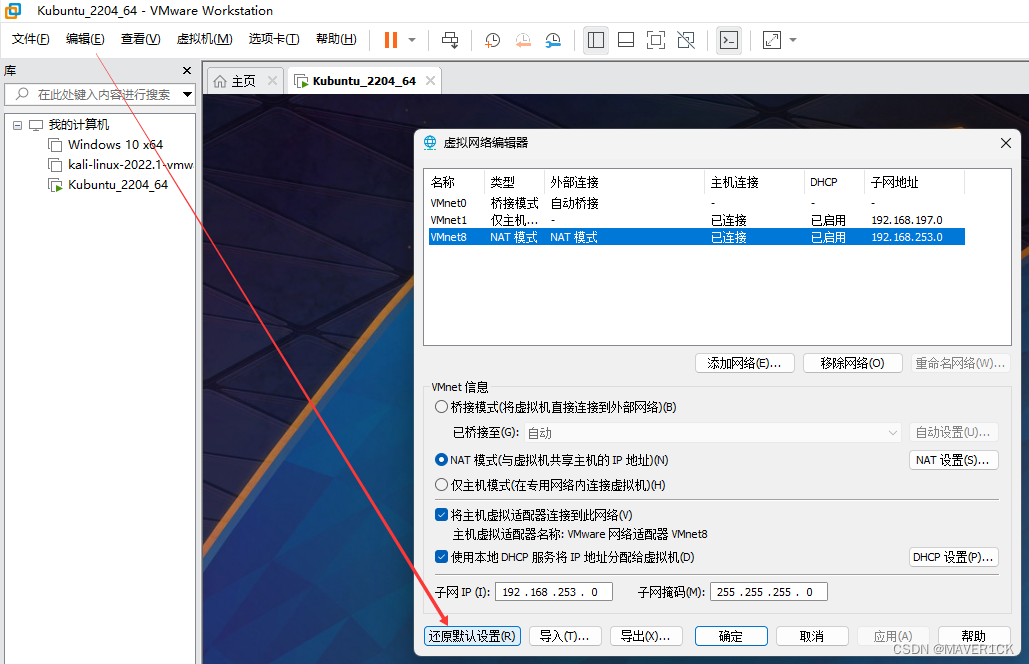
添加有线连接
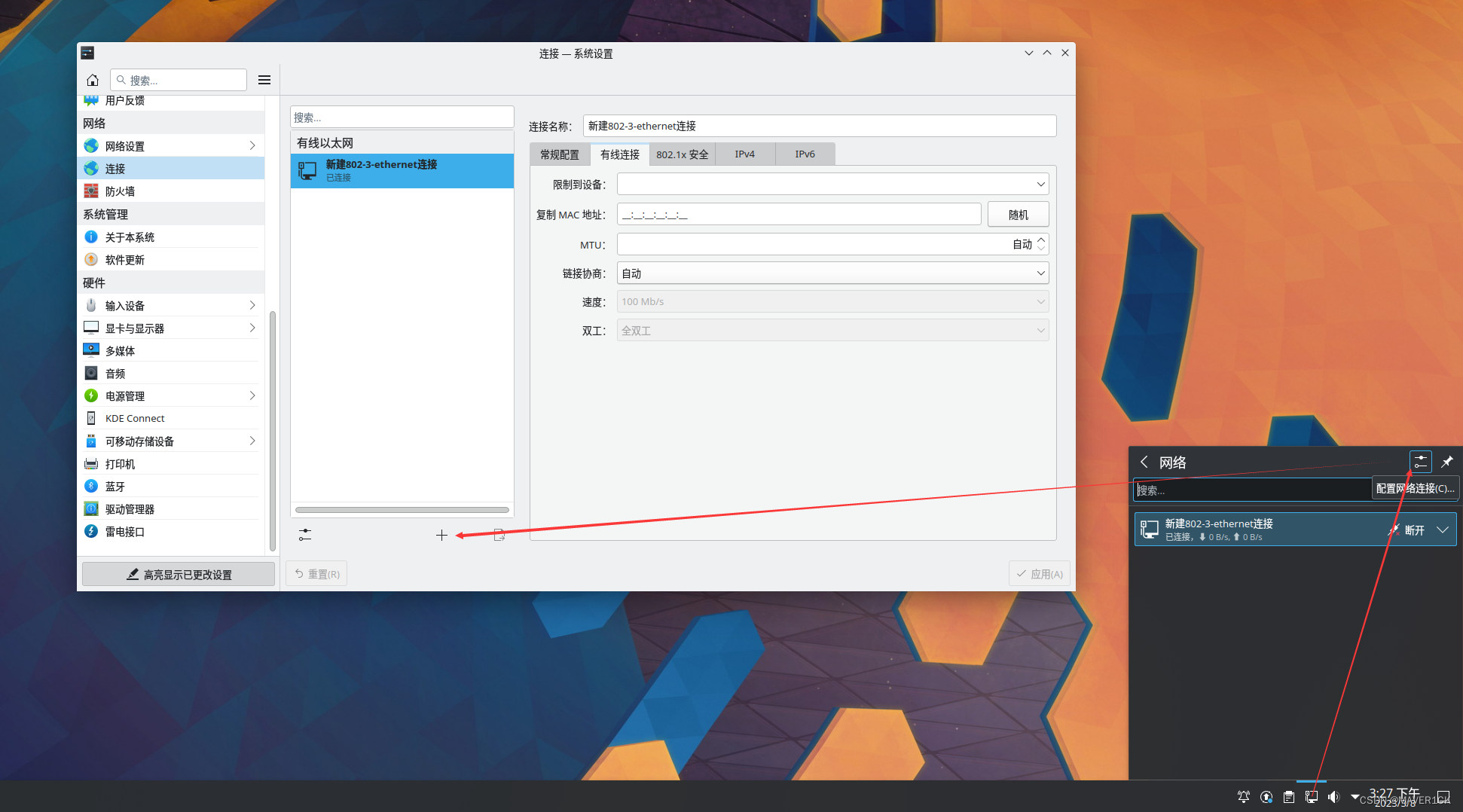
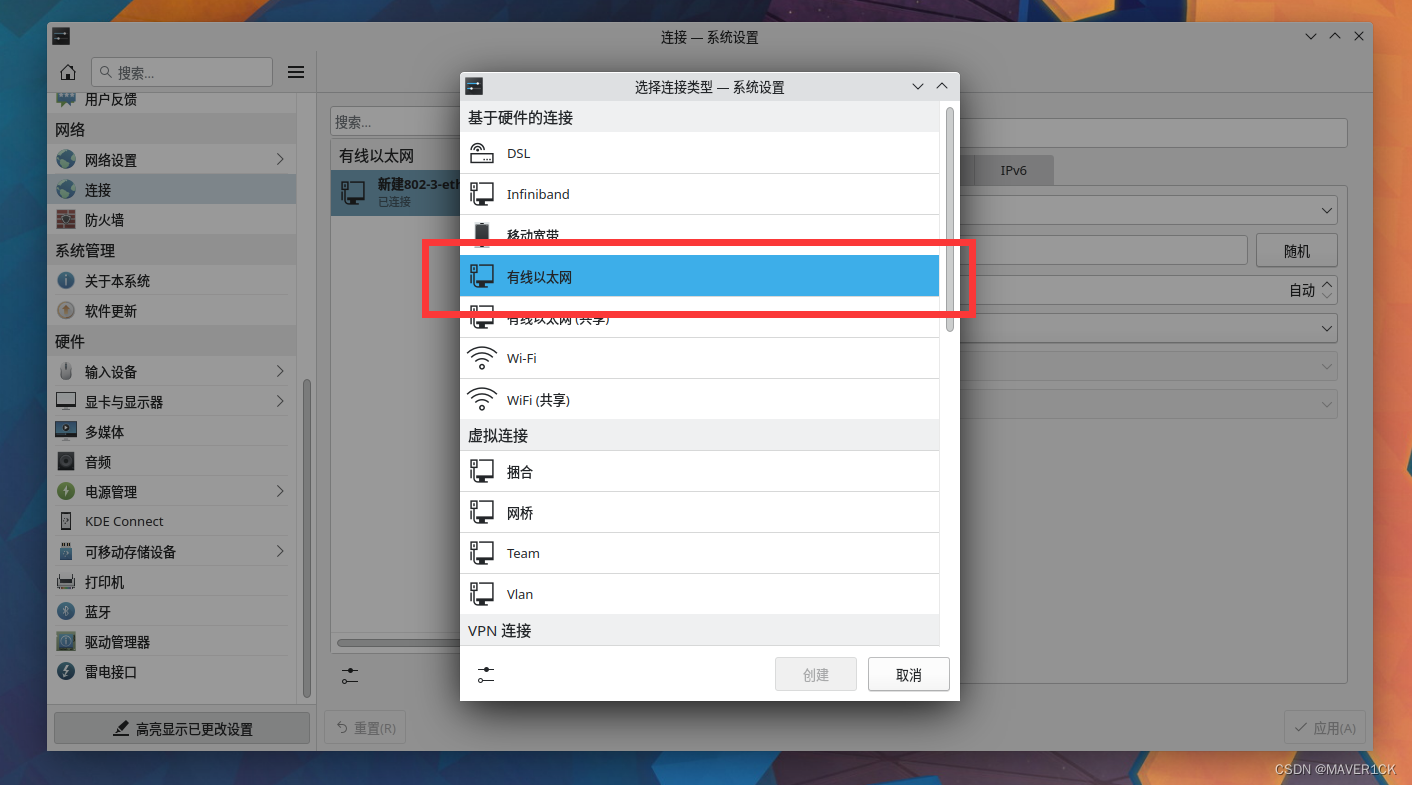
直接点保存
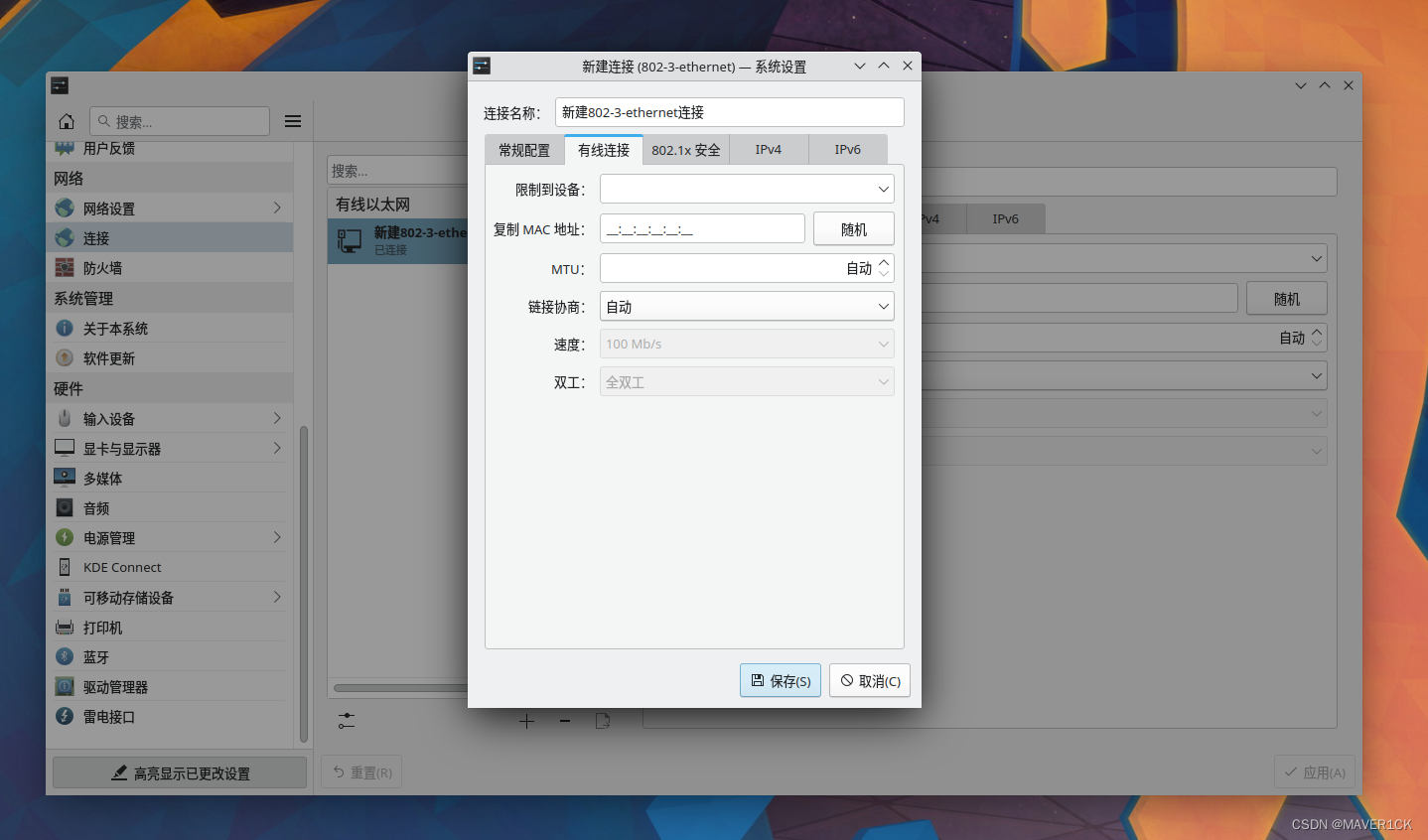
压缩包安装
进入虚拟机后,点击上方的“虚拟机”->“安装VMware Tools”
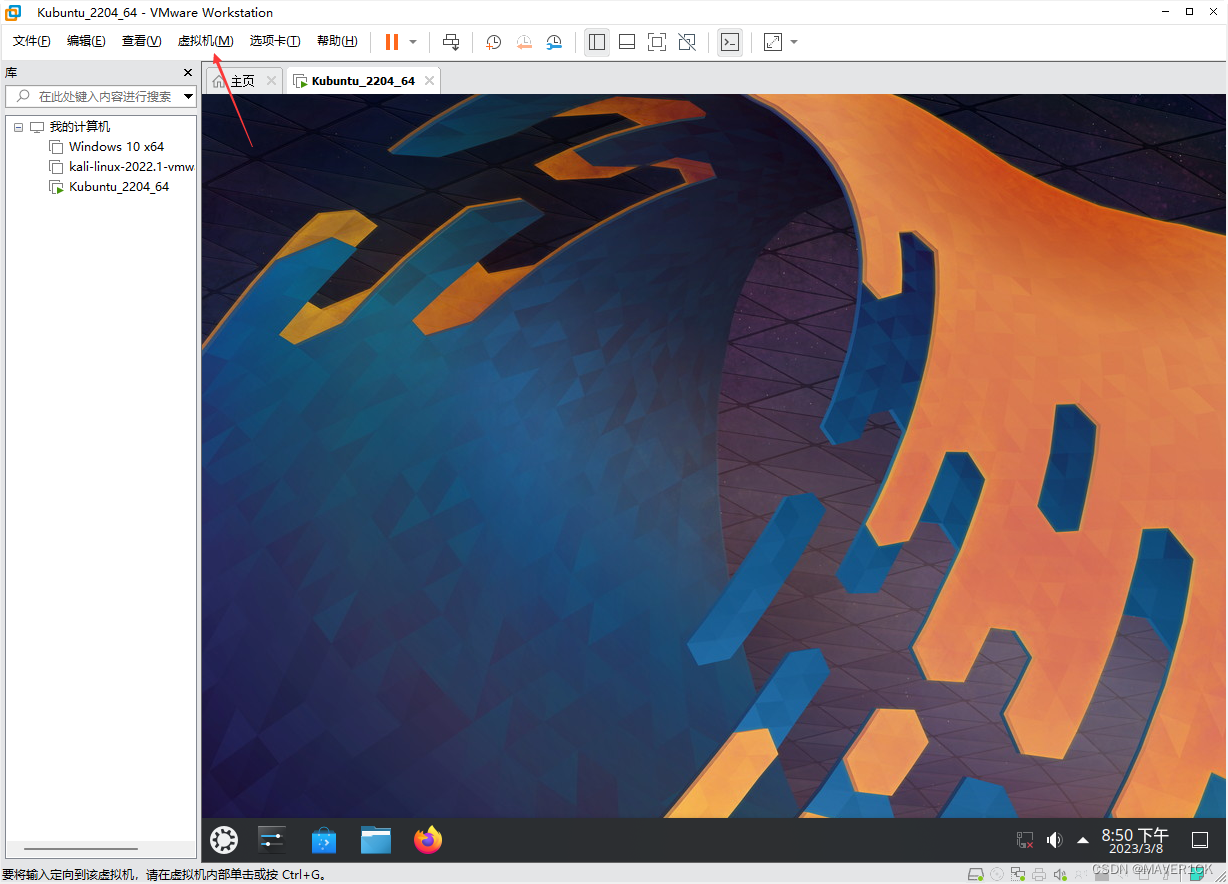
点击“挂载并打开”
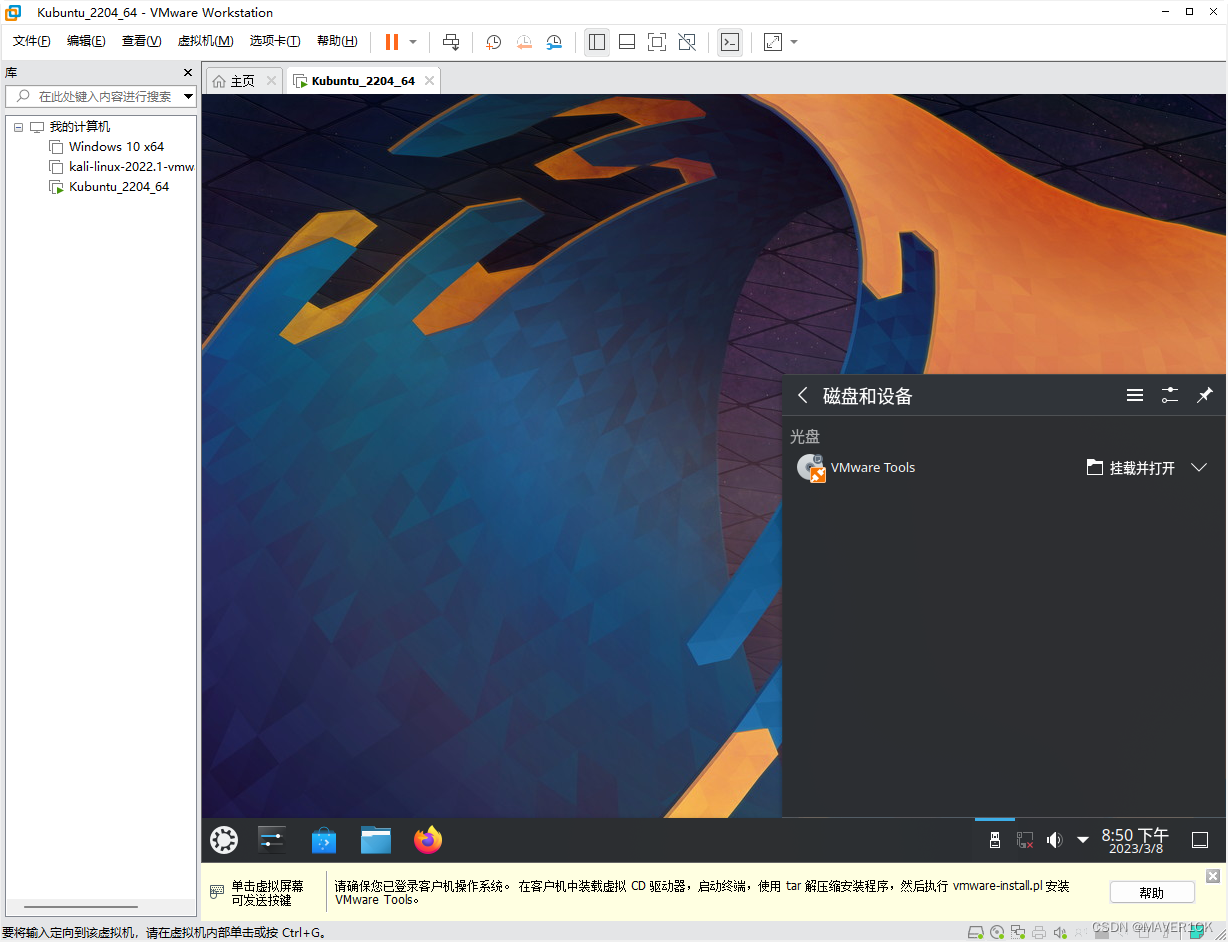
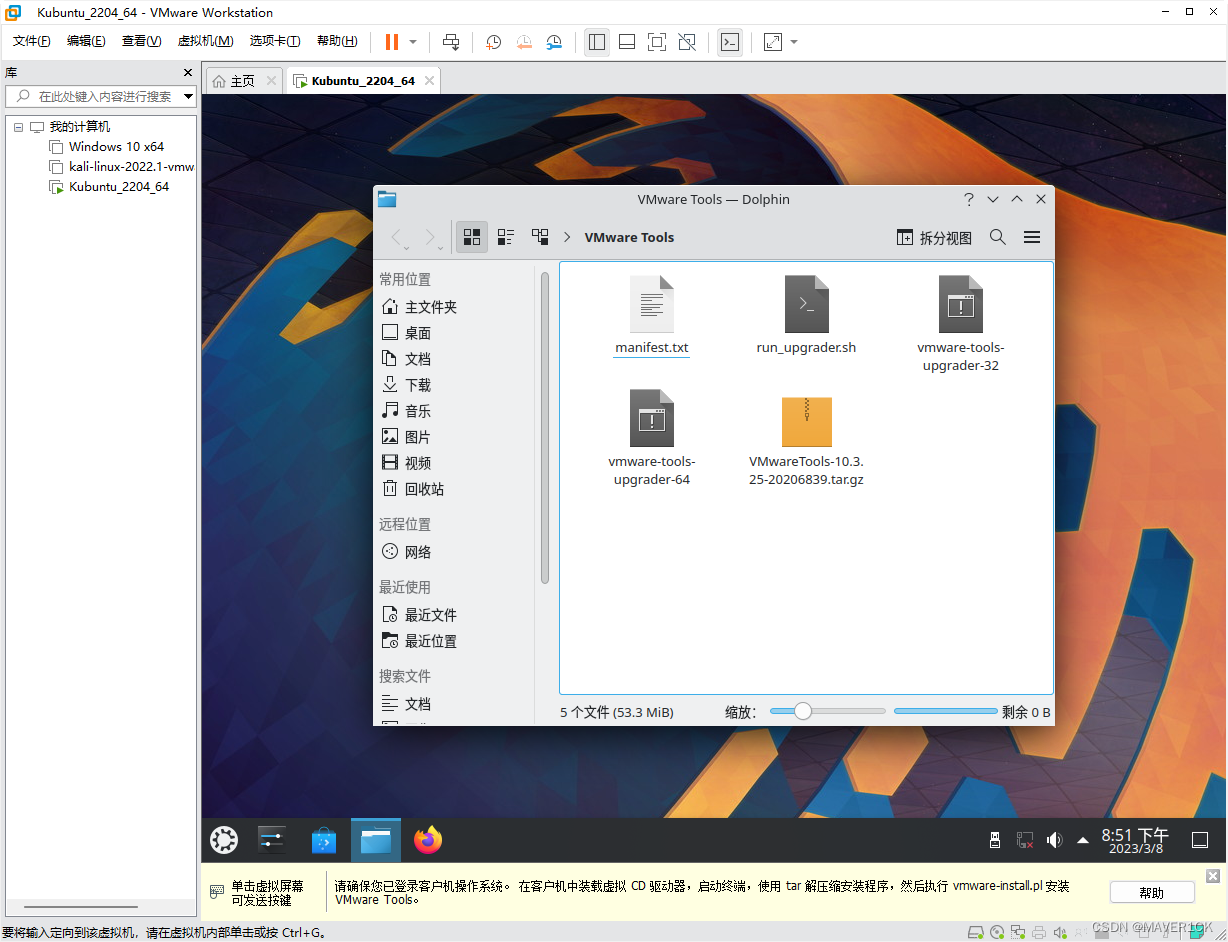
右键tar文件,点击“解压缩到”
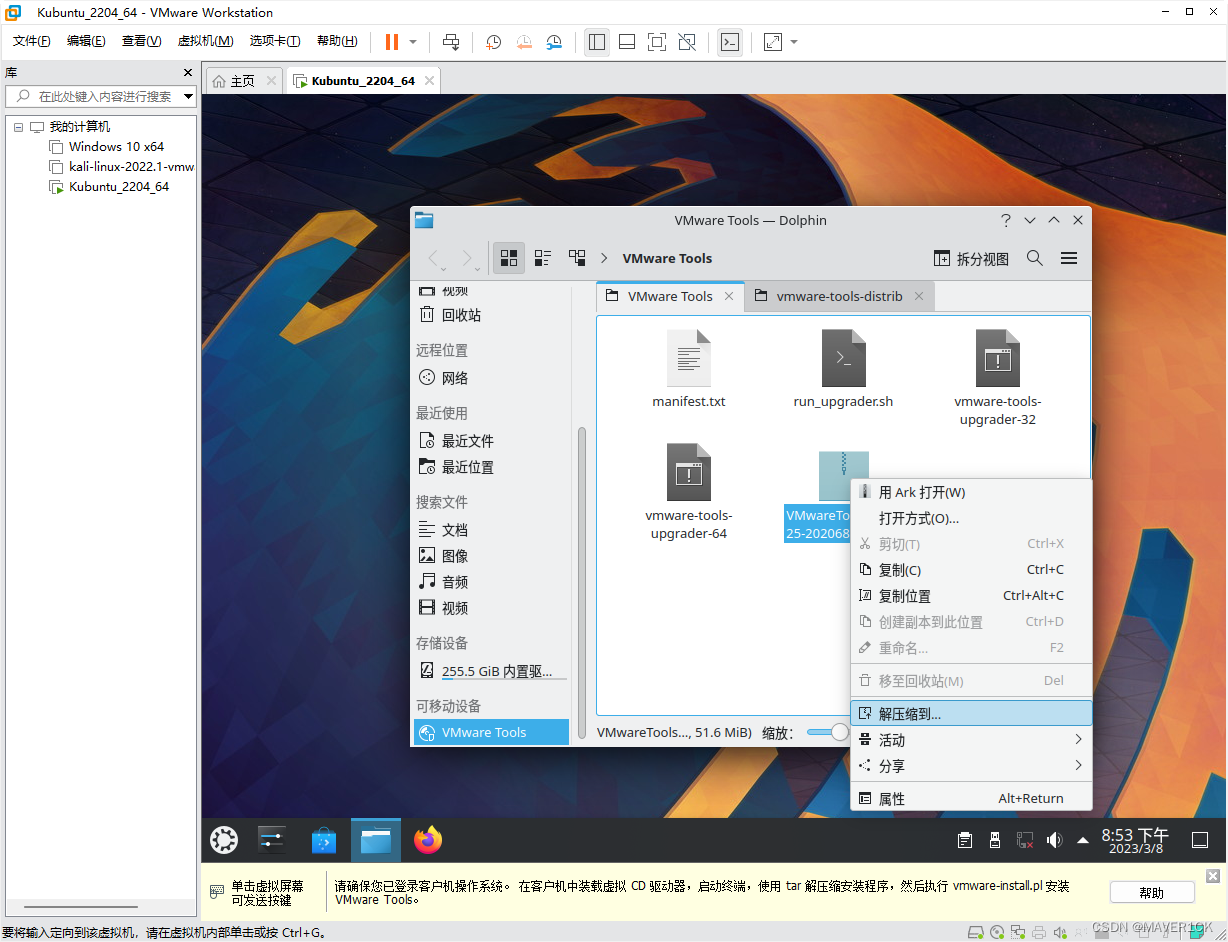
选择“桌面”,然后点击“解压缩”
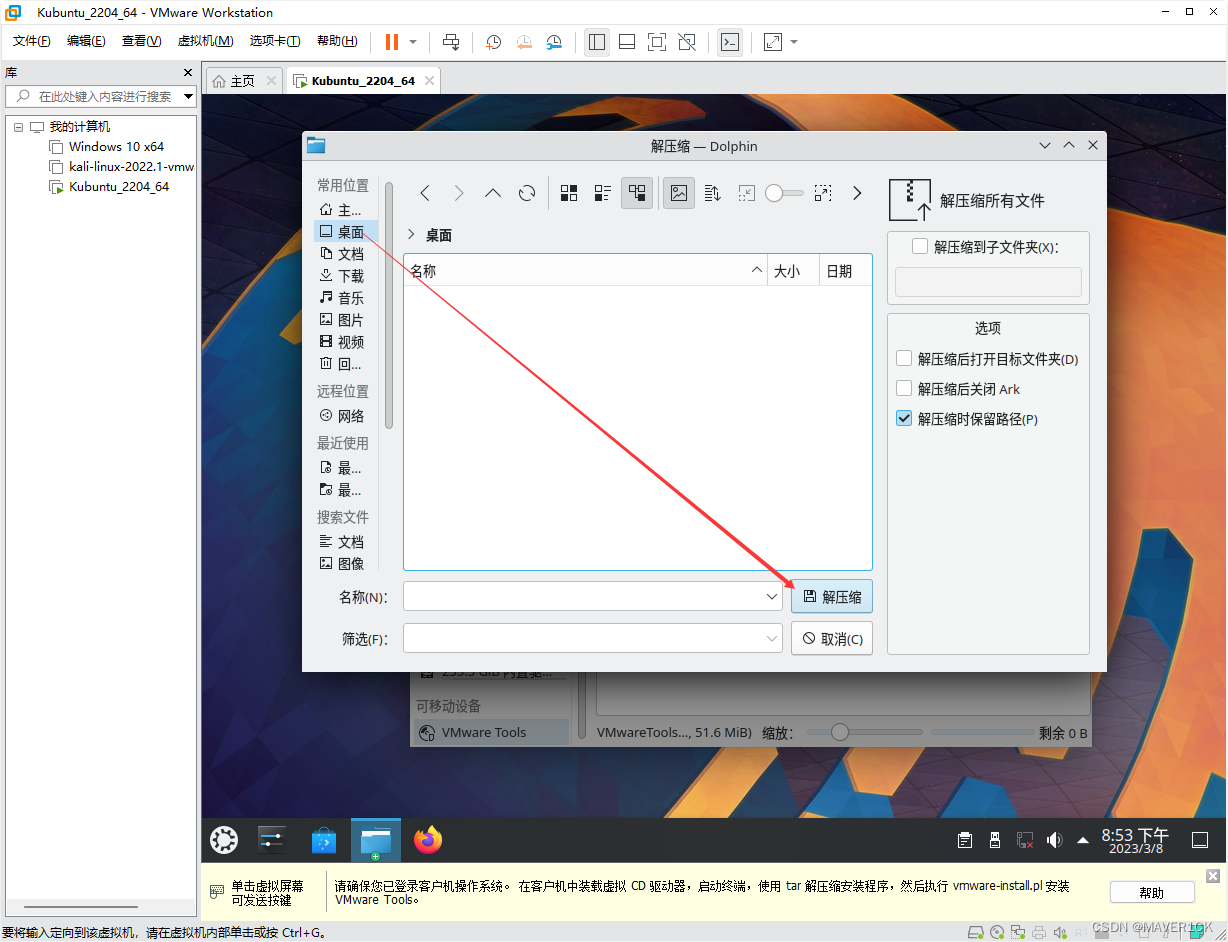
打开文件夹,右键“打开终端”
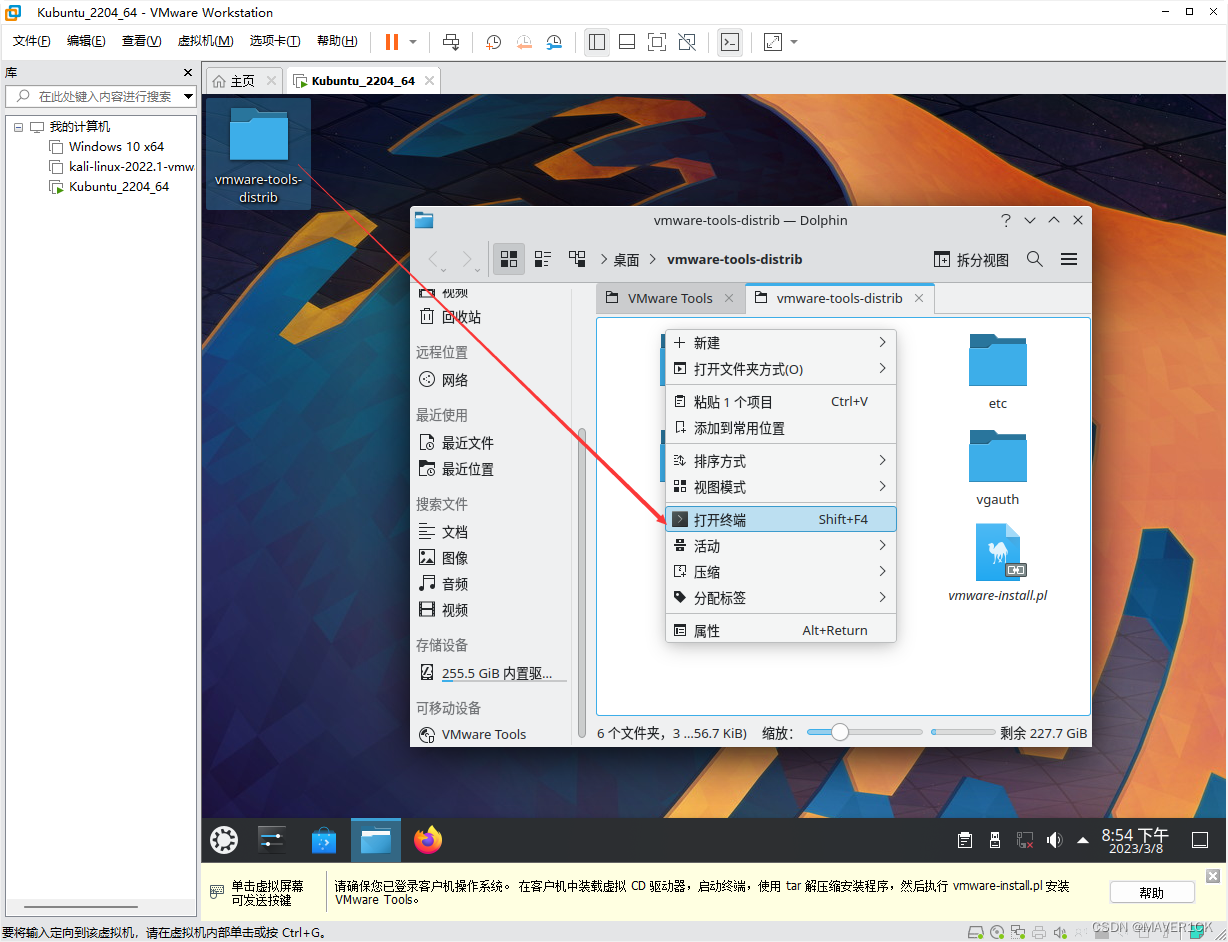
输入以下命令安装
sudo ./vmware-install.pl
输入yes
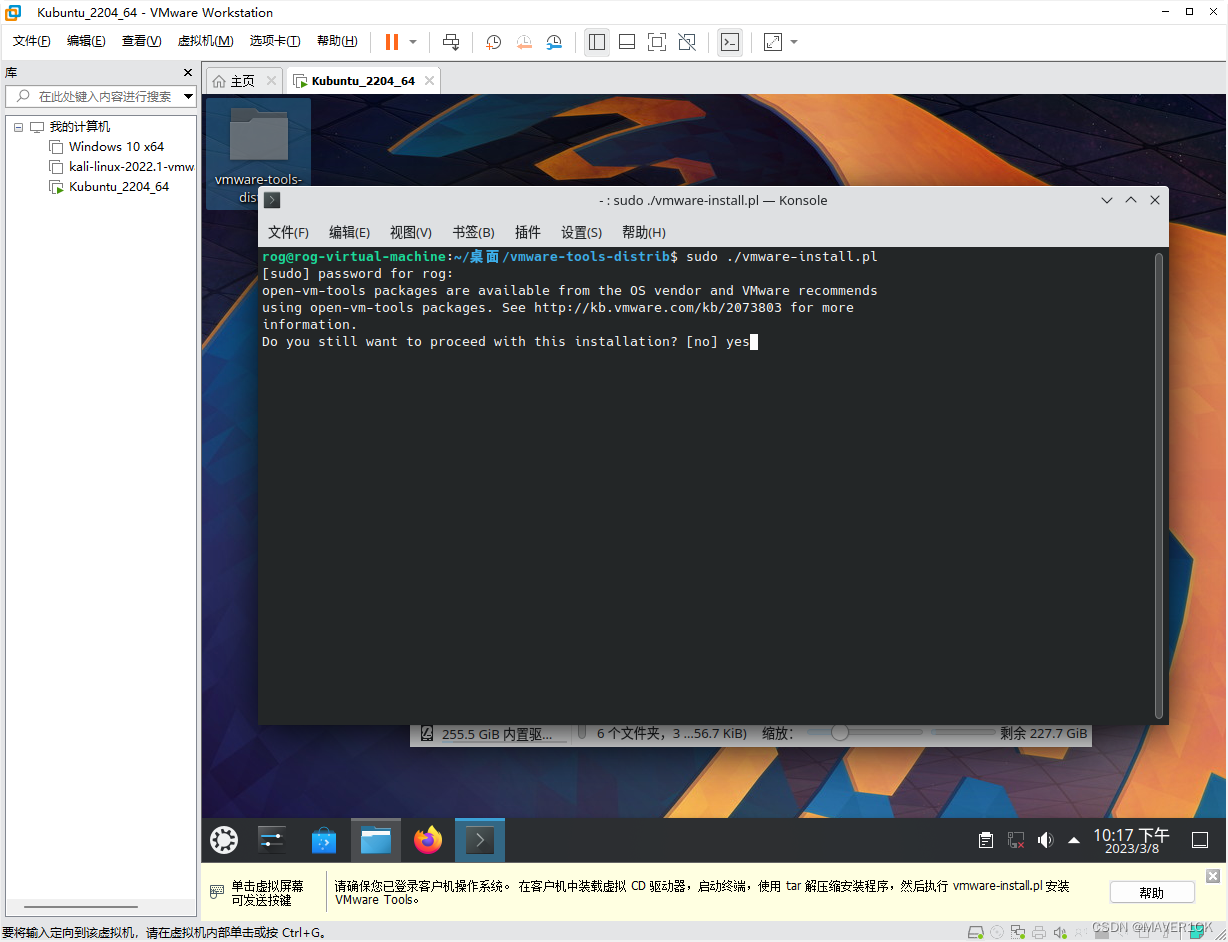
之后出现的所有选项都使用默认值就可以,直接回车就行
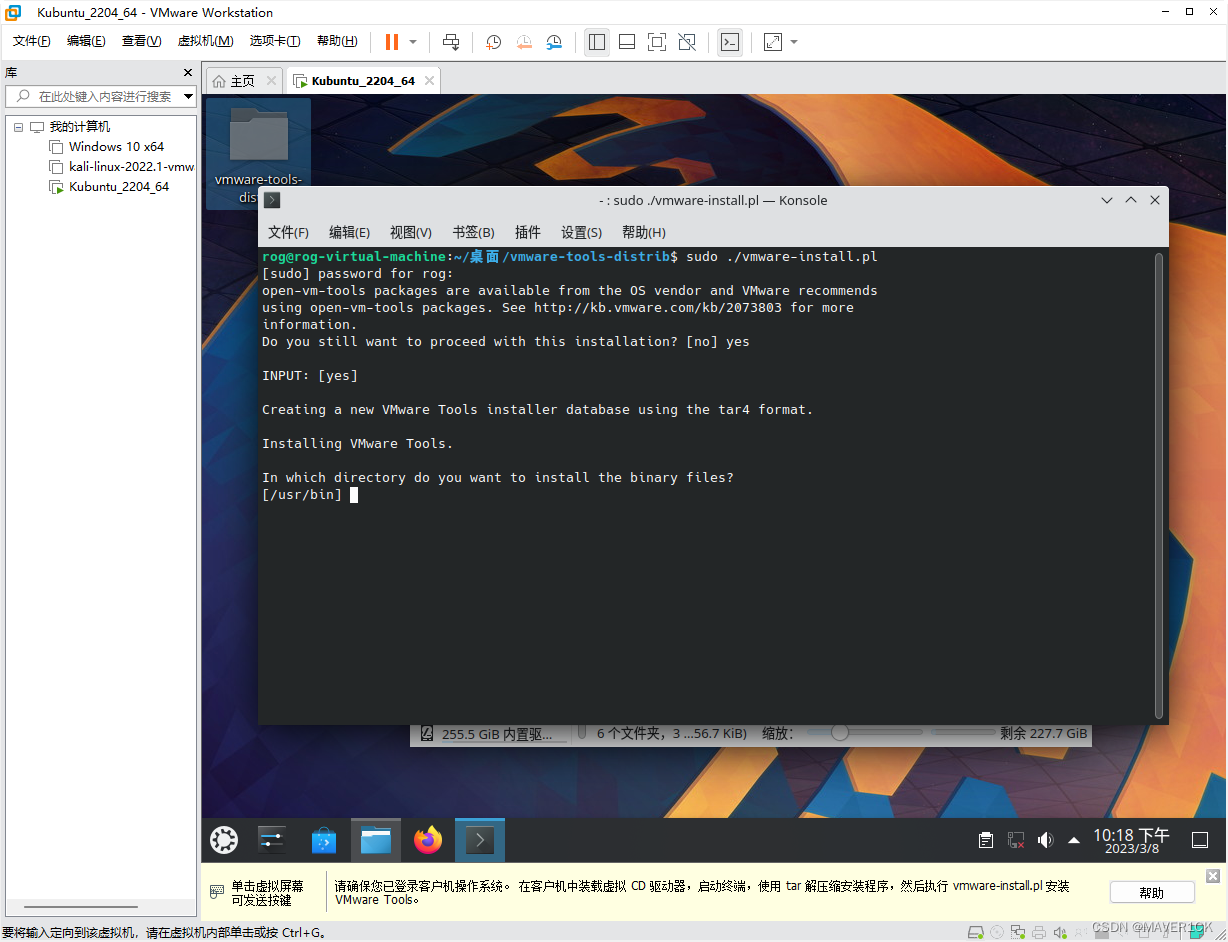
一路回车,到这里就安装成功了,可以删掉解压到桌面的安装程序文件夹,之后关闭虚拟机完成安装
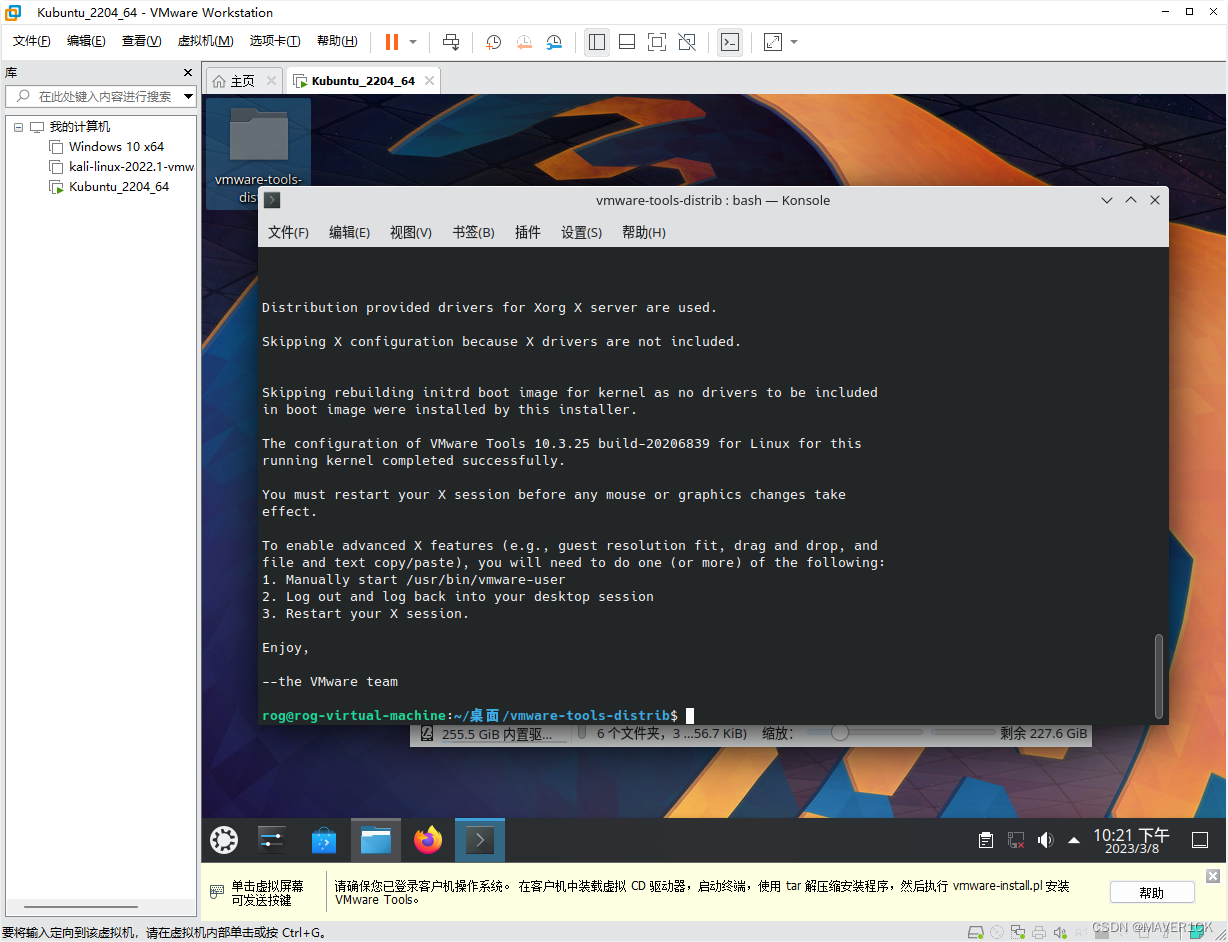
上一篇:快手前AI核心人物李岩创业,已成立AI公司“元石科技”
下一篇:【C++】文件操作